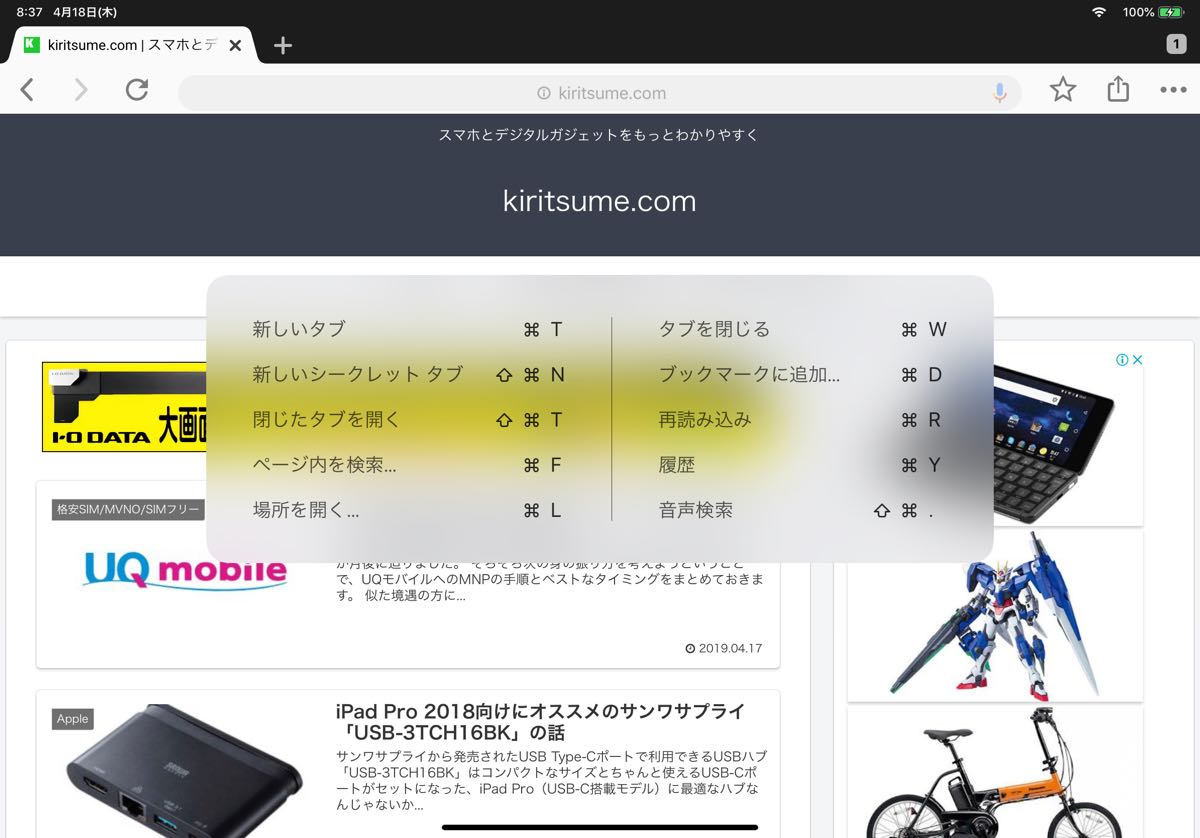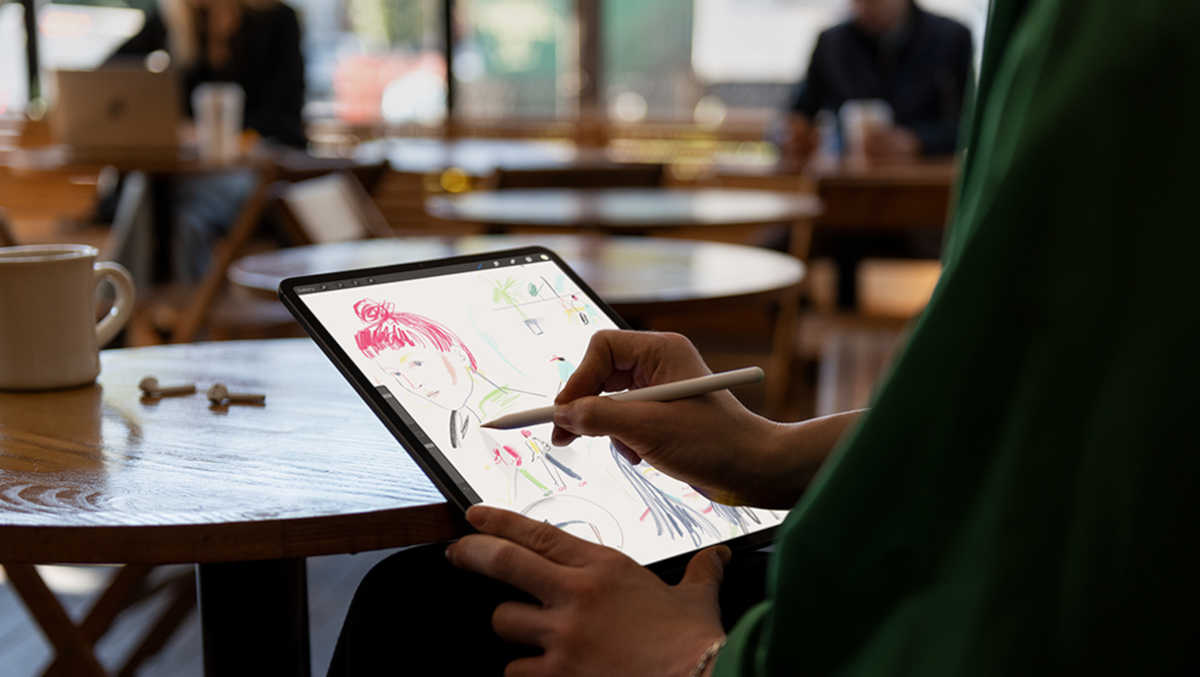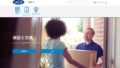iPad ProにSmart Keyboard Folioなどのキーボードを接続して使っていても、画面をタップするためにキーボードから手を動かしてばかりいては作業効率は上がりません。
というわけで、とりあえずこれだけ覚えておくと随分楽になるというショートカットを紹介します。
ProじゃないiPadでも使えます。
iPad Proで作業効率を上げるのに便利なキーボードショートカット
iPad Proにキーボードを接続して使っていて煩わしく感じることの一つに、頻繁に画面に手を伸ばさなければならないことが挙げられます。
iPadシリーズはタブレットなので、基本的に画面に触れて操作するようにできていることは理解しているものの、たとえば主にキーボードでの文字入力をしている場面で画面をタップしたりスワイプしたりするために手をキーボードから離すのは効率がよくありません。
iPadの手前にキーボードを置いて、自分は椅子に寄り掛かってキーボードをタイプしているときなどは、わざわざ体を起こして画面に触れることになるわけで、じつに面倒。
というわけで、なるべく画面に触れずに作業できるようにいくつかのキーボードショートカットを覚えておくと、この煩わしさが軽減されるという話です。
どの画面でも使えるショートカット
まず、どのアプリを使っているときも機能するショートカットのうち、これは覚えておきたいというものを紹介します。
(Command + C / X / V(コピー/カット/ペースト)のようなごく基本的なものは割愛しています)
- Command + Tab(アプリの切り替え)
このショートカットはたとえばWindowsでいうAlt + Tabと同じように、起動中のアプリが表示され、さらに繰り返しCommand + Tabを押すことでアプリを選択して切り替えることができるというものです。
画面の下端から上スワイプという例の操作をする必要がなく便利です。 -
Command + Option + D(ドックの表示)
次はドックの表示です。ドックというのはこれですね。もう一度操作すると隠れます。
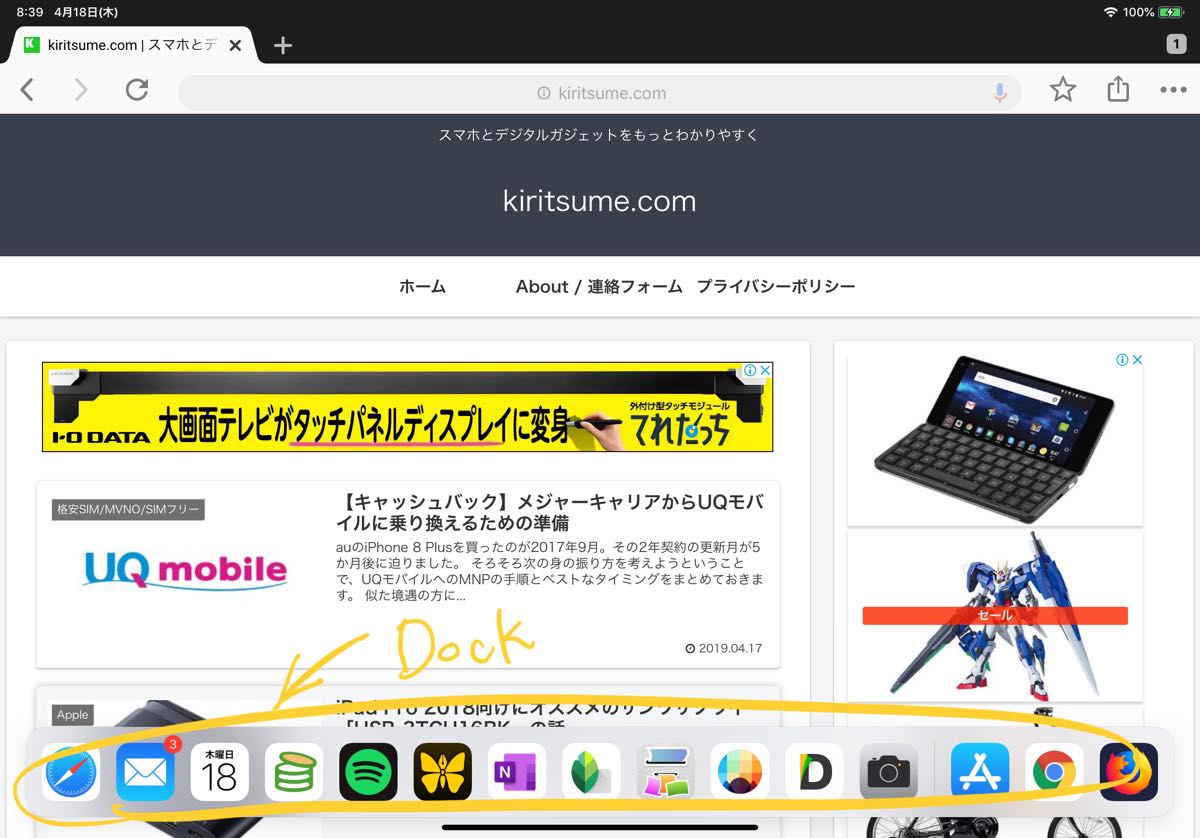
通常は画面の下端から上スワイプすると出てくるのですが、操作の加減が微妙で、やりすぎるとホーム画面に戻ってしまってイラッとします。
ドックが表示されたあとは画面に触れて操作することになりますが、呼び出しを確実に行えるのは便利です。
特定のアプリ画面で使えるショートカット
次に、特定のアプリでのみ使えるショートカットです。
特定のアプリと言っても、たとえばエディター系ならエディター系同士、ブラウザー系ならブラウザー系同士、共通で使えるものが多いので覚えておくとお得です。
- Command + 矢印キー(エディターやブラウザーで矢印方向の端まで移動)
エディターなどでページの先頭に戻ったり、そこから末尾へ移動したり、行の先頭や末尾へ移動したいということが頻繁にあります。
そんなとき、Command + 移動したい方向の矢印キーを使うと、一気に移動してくれます。
(ブラウザーではCommand + 左右矢印が戻る/進むになっている場合があります) -
Option + 上下矢印キー(Page Up/Down)
ブラウザーなどで表示中のページを一画面分だけスクロールしてくれます。
ブラウジングがものすごく楽になります。 -
Control + Tab / Control + Shift + Tab(ブラウザーのタブ間の移動)
ブラウザーで複数のタブを開いている時、タブ間の移動を行います。
Shiftなしで次のタブへ移動、Shiftありなら前のタブへ戻ります。
移動はちゃんとループする(=最後のタブの次は最初のタブへ移動する)ので、面倒ならControl + Tabだけ覚えておくといいでしょう。 -
Command + T / Command + W(ブラウザーで新しいタブを開く/閉じる)
ブラウザーで新しいタブを開いたり、現在のタブを閉じたりします。
新しいタブを開くと、ちゃんとアドレスバーにカーソルが表示されるので、すぐにキーボードからアドレスや検索キーワードを入力してEnterキーでジャンプできます。
アプリ独自のショートカットまでマスターすればさらに効率アップ 〜 とりあえずCommandキーを長押ししてみる
上に挙げたような基本的なショートカットだけでもマスターしておくと、キーボードを利用しているときに画面に触れる機会が極端に少なくなります。
PCやMacでマウスやタッチパッドを使うありがたみは、キーボードからあまり遠くに手を動かさずにいろんな操作ができることだと思いますが、iPadでもキーボードショートカットを使うことでそれに少しだけ近づけます。
さらに、アプリ独自のショートカットがたくさん用意されていて、それらもマスターすればますます効率が上がります。
表示中の画面・アプリで使えるショートカットはCommandキーを長押しすると表示されます。
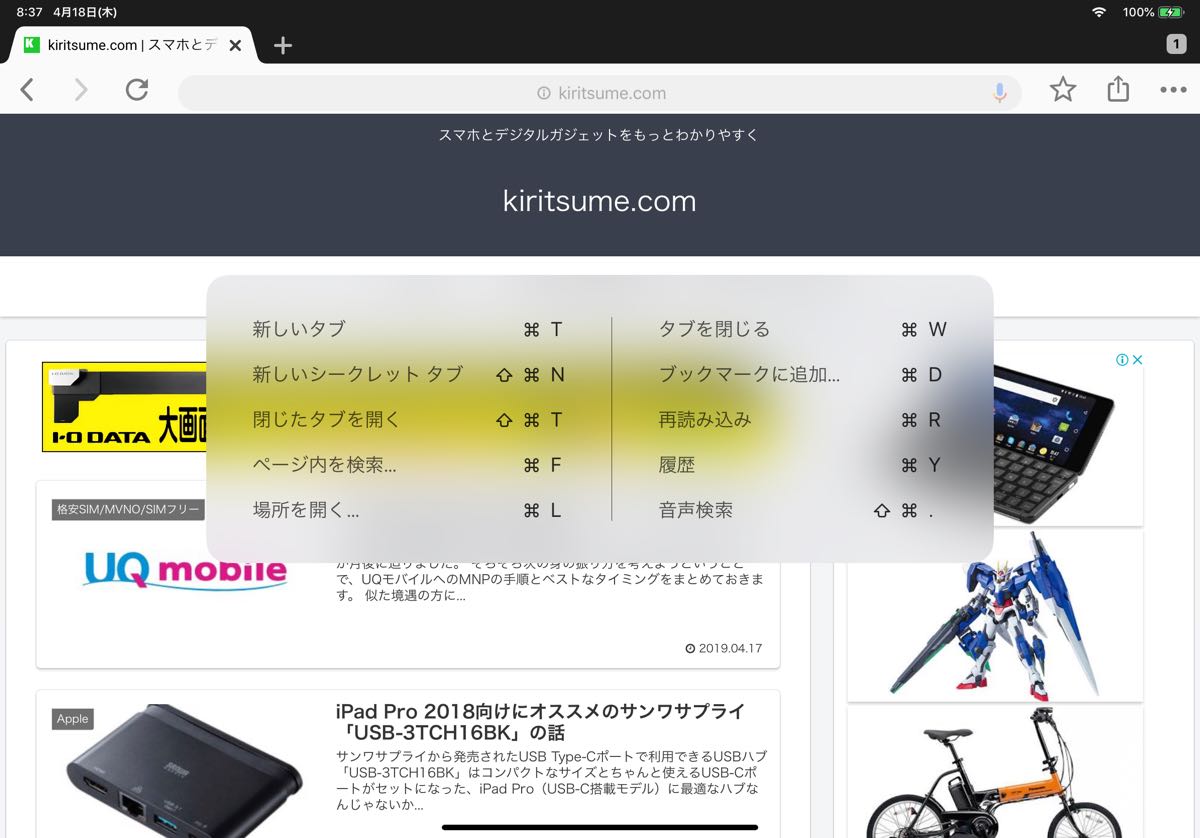
この中から便利そうなものをいくつかピックアップして覚えるだけでずいぶん使い勝手が変わってきますので、ぜひ試してみてください。
以上、iPad Pro(などのiOSデバイス)にキーボードを接続したときに使えるキーボードショートカットについてでした。