Amazon Prime Day 2017で買ったもの第2弾。SynologyのNASキット「DS216j」の紹介とレビューです。
セットアップとデータの移行が終わって、ついにPCサーバーがお役御免になりました。
SynologyのNASキット「DS216j」の魅力
NASはNetwork Attached Storageの略で、LANに直接接続できるストレージ(HDDやSSD)のことです。
SynologyのDS216jはこのNASを構築するためのキットの一製品で、中に市販の3.5インチSATA HDDを2台収納することができて、用途に応じて大容量で安全性が高くて高速なNASを構築することができます。
DS216jのようなNASキットを使ってNASを構築すると何がうれしいかというと、次のようなことです。
- NAS上のファイルはいつでもどのデバイスからでも参照できる
PCやMacのストレージに入っているファイルはそのPC・Macを起動していないと参照できないし、基本的にはそのPC・Macでのみ参照できるものですが、ファイルをNASに入れておけばそういう制約はありません。
NAS上のファイルは同じネットワークにつながっているデバイスからはいつでも参照できます。
また、インターネットを介して外出先からファイルにアクセスできる機能を持つものも多いです。 -
PCやMacのストレージに余裕ができる
PCやMacのストレージに入れておくファイルを必要最小限にできるので、PC・Macのストレージに余裕ができます。
PC等のストレージにはアクセス速度を求められるデータ(編集中の動画・写真素材など)やオフラインでも必要なデータだけを置いておいて、その他をNASへ移動すれば、ストレージ容量の多くないPC・Macでも快適に利用できるようになります。 -
PCやMacのバックアップ先として使える
最近ではPCやMacのストレージがHDDからSSDになってクラッシュのリスクは減りましたが、代わりにランサムウェアのような物騒なものが出回るようになって、バックアップの重要性はあいかわらず高いままです。
NASならネットワークを介していつでもPC・Macとつながっているので、NASをバックアップ先に指定しておけば、あとは自動で定期的にバックアップを取り続けてくれます。安心です。 -
クラウドストレージとの同期もできる
NASキット上で動作するアプリを使えば、NAS上のファイルとDropboxやOneDriveなどのクラウドストレージ上のファイルを自動的に同期することができます。
NASキットやそこに内蔵したHDDの故障に備えて、クラウドストレージにもファイルを保存することができるわけです。地理的に離れた場所にデータのコピーを置くことになるので、大きな災害などがあってもデータが失われる可能性が低くなります。
絶対になくなっては困るデータはクラウドにも保存したいものですが、それが簡単にできます。 -
PCサーバーと比べてメンテナンスの手間と費用の負担が軽い
PCを24時間起動したままにして、その共有フォルダーをサーバー的に使うことで、上と同じようなこともできますが、NASキットの方が手軽で維持費も安いです。
HDDをセットしたらあとはネットワークでつながったPC等のブラウザーからすべての設定ができるのでメンテが楽な上、PCクラスの処理能力を求められずディスプレイへの画像出力の必要もないので、全体として消費電力が非常に小さいです。
物理的なサイズも一般的な外付けHDDを一回り大きくした程度で、コンパクトに設置できます。
この他にもNASキット上に専用のアプリをインストールすることで動画や音楽のストリーミングサーバーとして使うなど、ストレージに関する様々な機能を利用することができるので、家庭のストレージの問題はNASが1台あればほぼ解決するんじゃないかという勢いです。
DS216jはこうしたNASキットの中では比較的低価格な上、HDDを2台搭載できるので、容量単価の安いHDDを組み合わせて大容量ストレージとして使うにも、RAIDを組んで高速で安全性の高いストレージとして使うにしても、どちらの場合も初期投資が少なくて済むのがうれしいところです。
4TB HDDが1万円を切っているそうですので、そういうのを2台組み込んでおくと幸せになれそうです。
実際にSynology DS216jを使ってみる
こちらがSynology DS216jの箱に入っているもの一式です。

本体のほか、ACアダプター、電源ケーブル、LANケーブル、各種ネジ(HDD固定用と外装固定用の予備)、各種ドキュメントです。
表面は白い樹脂の光沢仕上げで、操作部は正面の電源ボタンのみ。正面には各種LEDインジケーターもあります。

背面に回ると、大きな冷却ファンの排気口と、USBポート(Type-A x 2)、LANポート、ACアダプター接続ポート、リセットボタンがあります。盗難防止用のケンジントンロックを取り付ける穴もありますね。

筐体を開けるにはプラスドライバーが必要です。
2本のネジを取り外すと、本体の一部がスライドして取り外せるようになります。

中には3.5インチサイズのHDDを2台収容できます。

収容するとこんな感じです。

HDDもネジで固定しますが、このような先端だけネジが切られたものなので、ドライバーをぐるぐるする回数は最小限です。

今回は手元にあった古いWestern Digital 2TB(グリーン)を2台搭載しました。
(後日、うち1台が壊れていることがわかって、やはり手元にあったWDのレッドに載せ替えました。DS216jはHDDの傷害を検知するとやかましいブザー音で知らせてくれるので、交換が遅れてデータを失うリスクが小さいと思います)
HDDをセットしてカバーを閉じてしまえば、あとはLANケーブルとACアダプターを接続すればハードウェア的な設定は完了です。
DS216jの電源を入れ、PC等のブラウザーから設定画面にアクセスして設定を行います。
アドレスバーに「find.synology.com」と入力して開くと、同じLAN上のSynologyのNASを自動的に見つけてくれます。
見つかったら「接続」します。
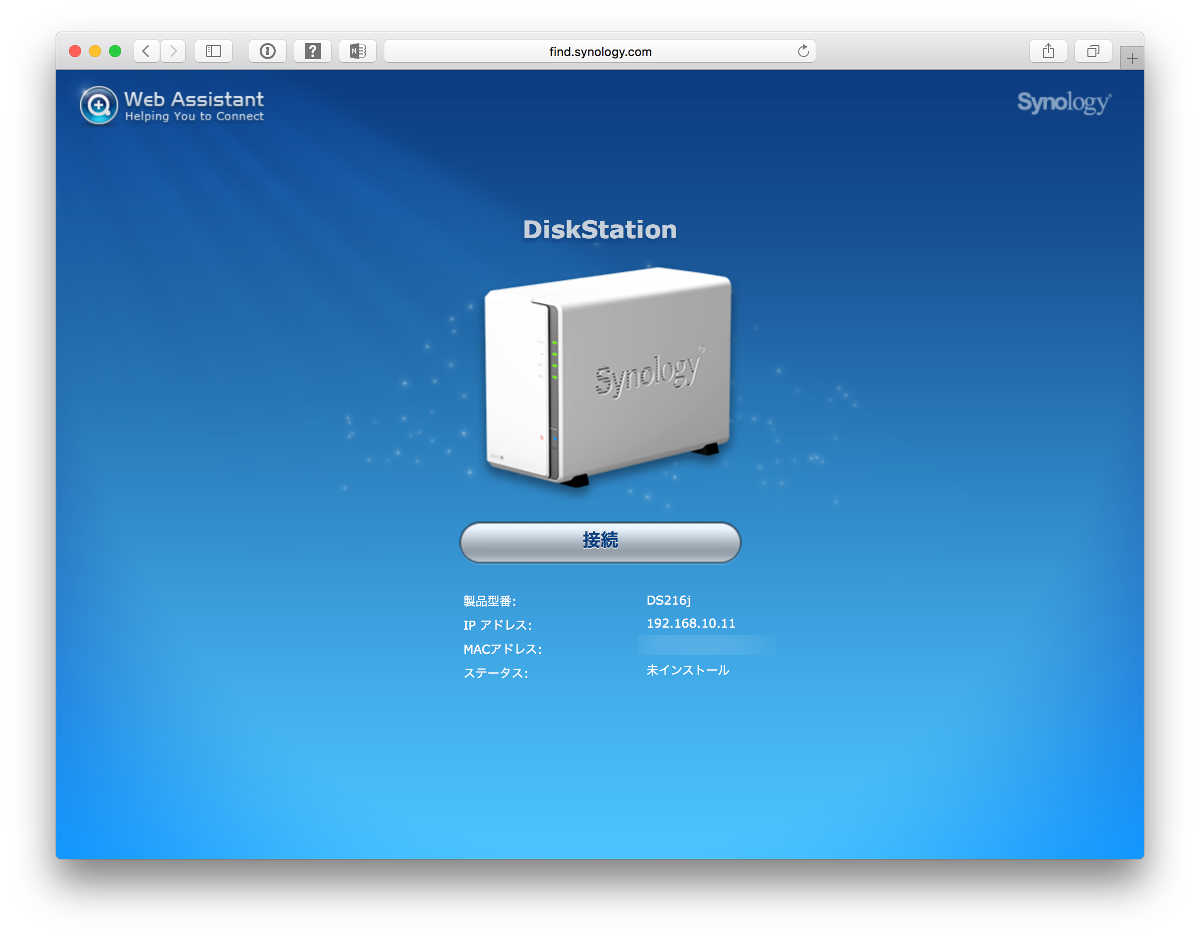
「設定」で進みます。
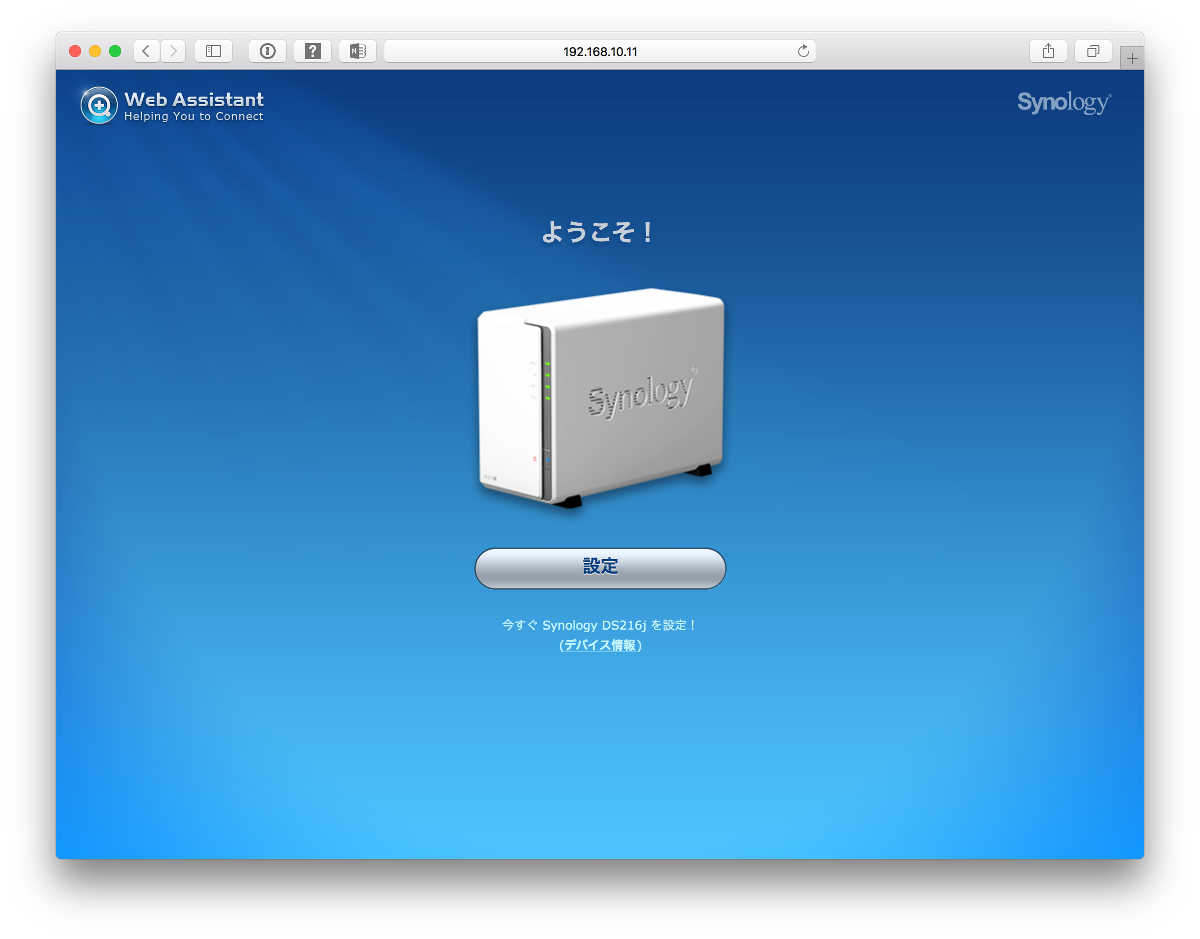
まず、先程取り付けたHDDにOSをインストールします。「今すぐインストール」。
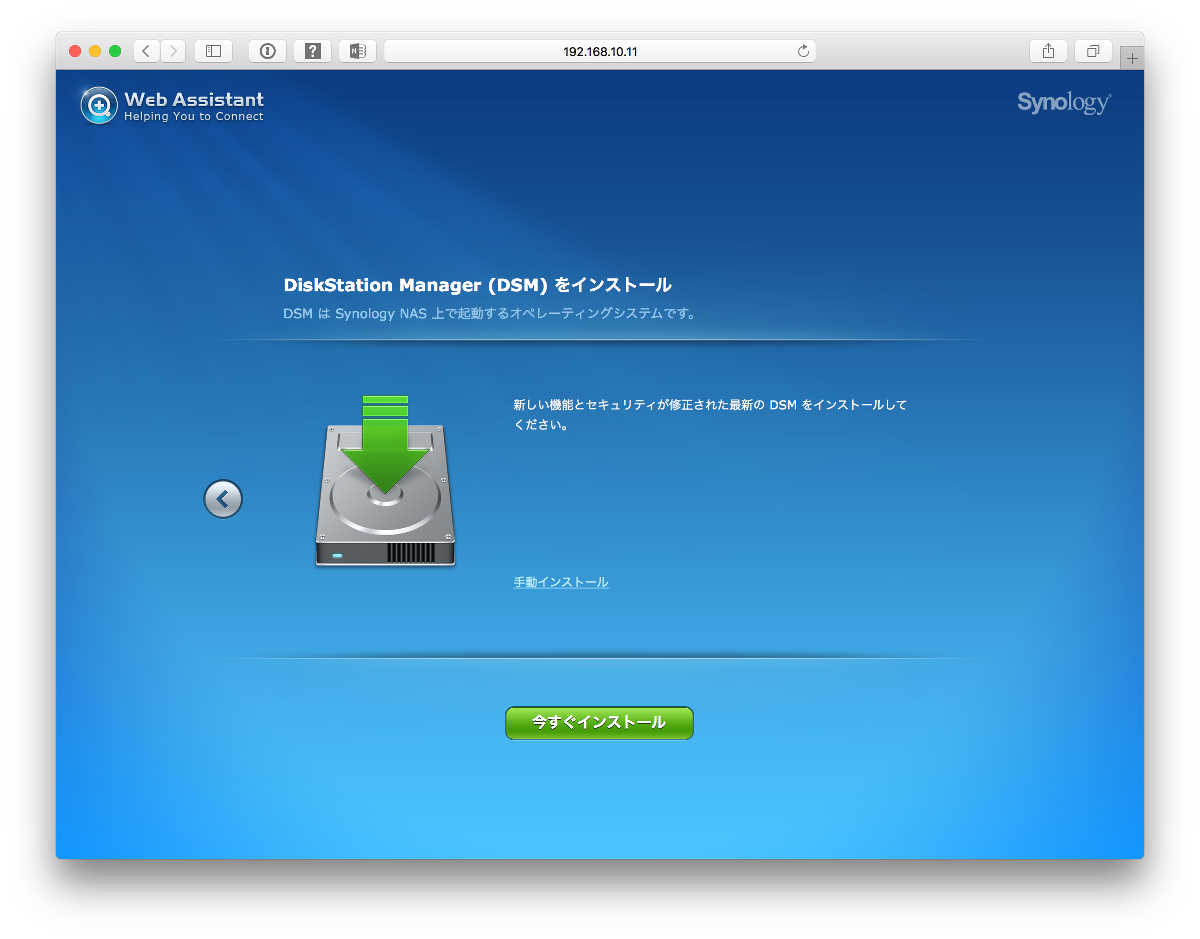
HDDのデータは消去されます。チェックマークを入れて「OK」。
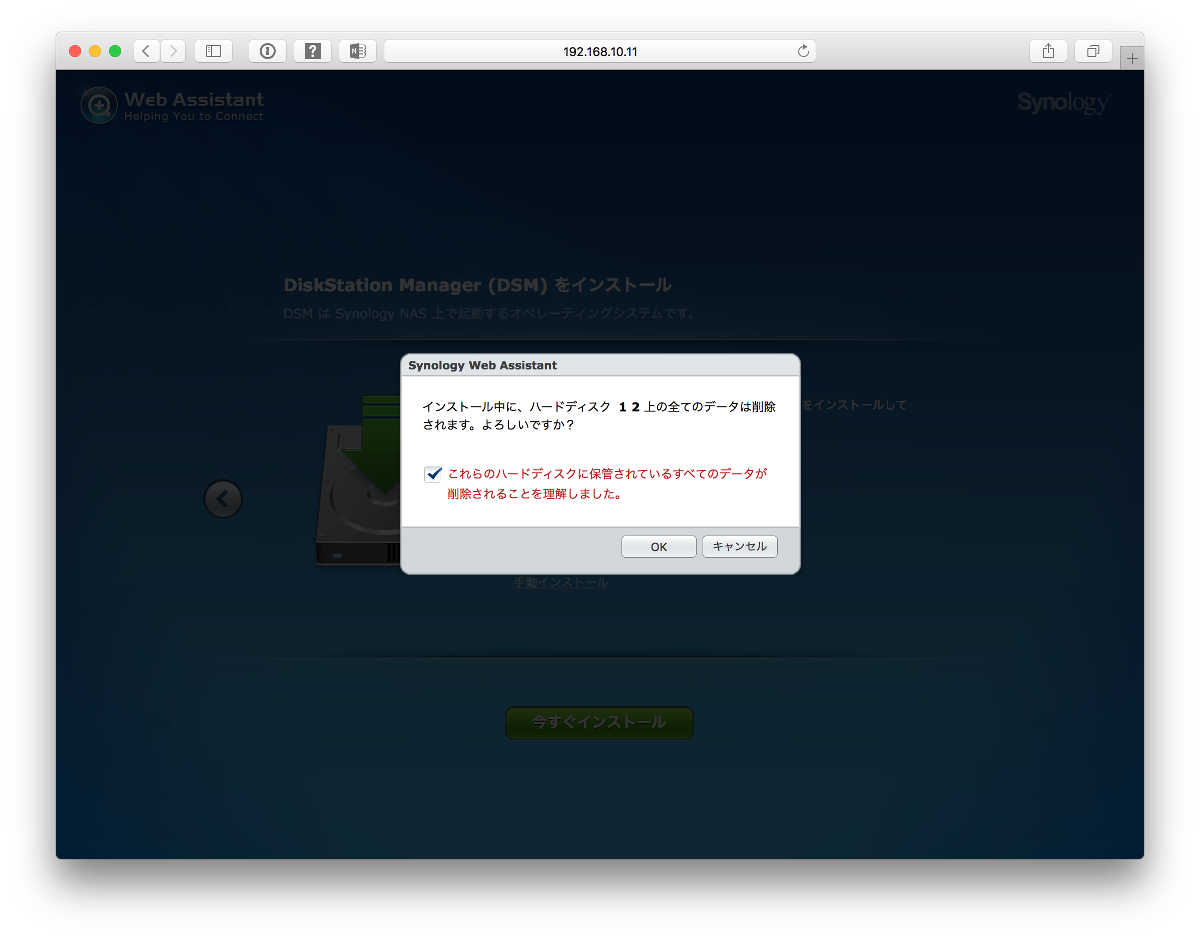
HDDがフォーマットされてOSがインストールされます。
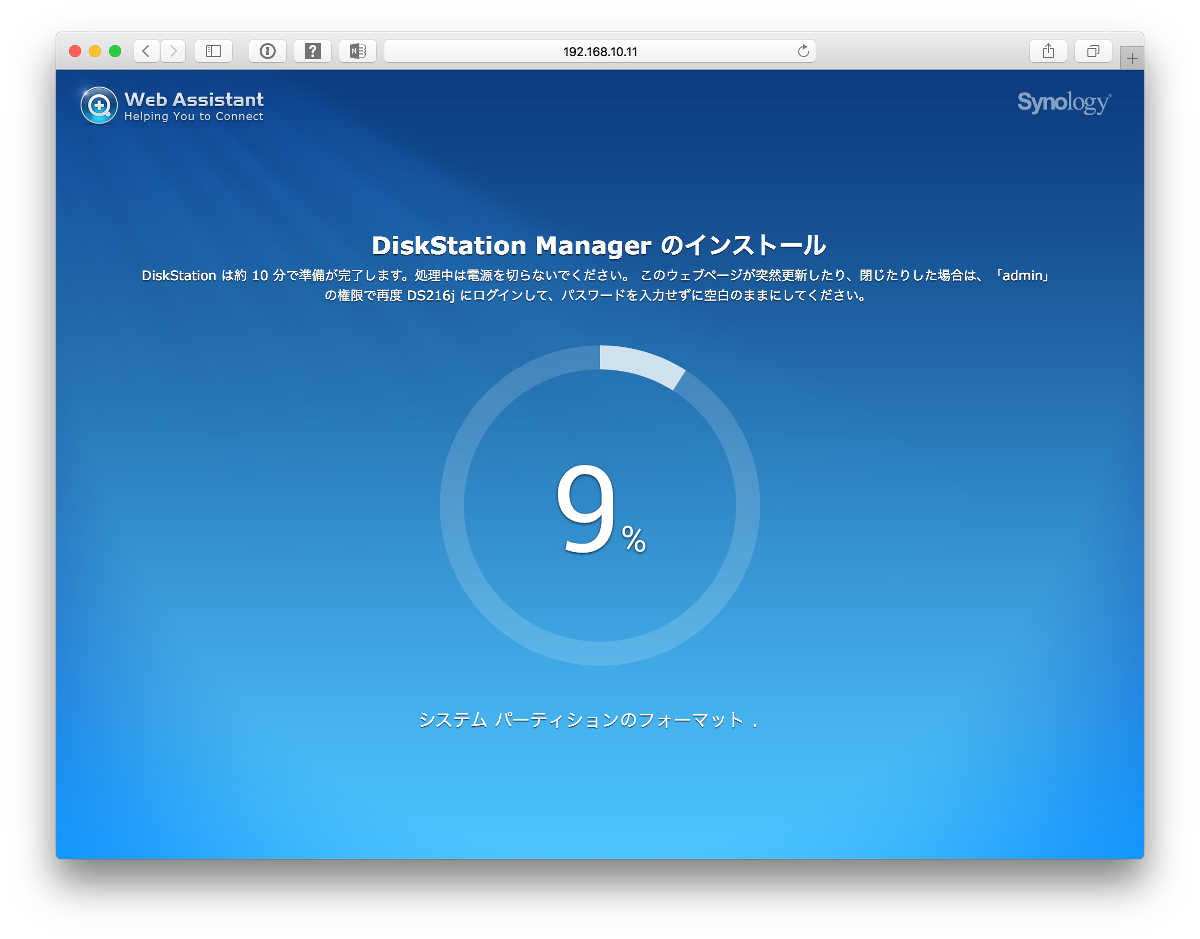
約10分で完了してDS216jが自動的に再起動します。
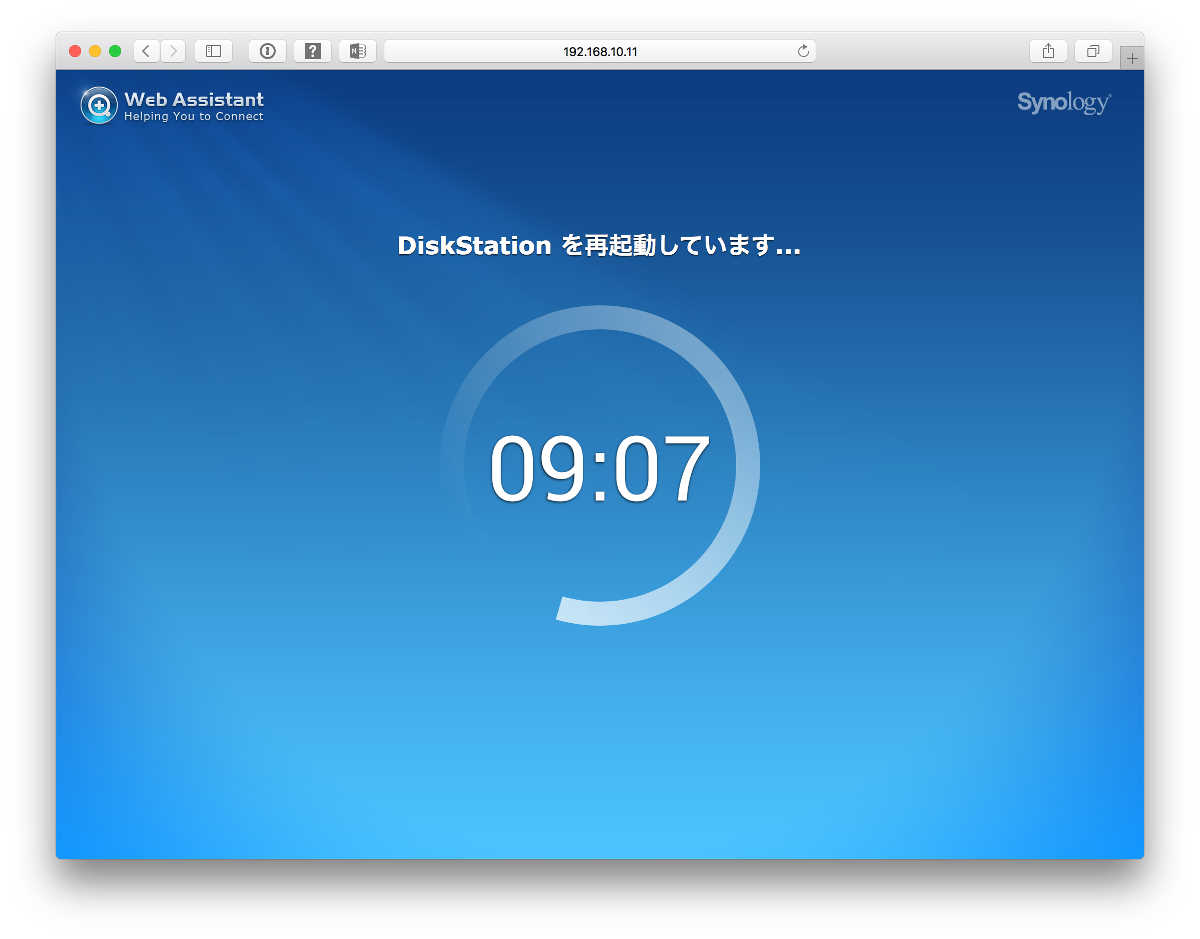
DS216jの管理者アカウントを作成します。任意のサーバー名を付け、管理者のユーザー名とパスワードを入力して「次へ」。サーバー名には空白文字は使えません。
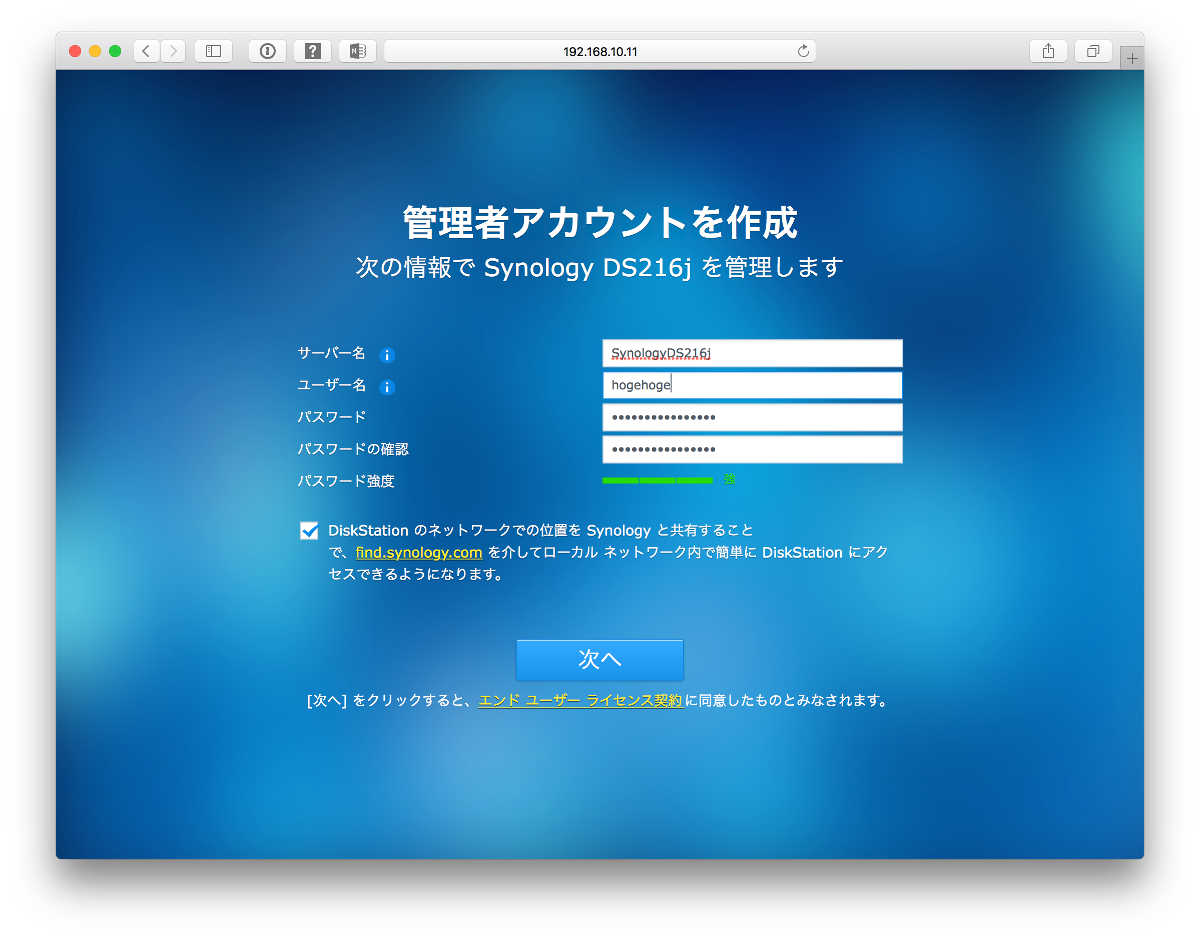
「次へ」で進みます。
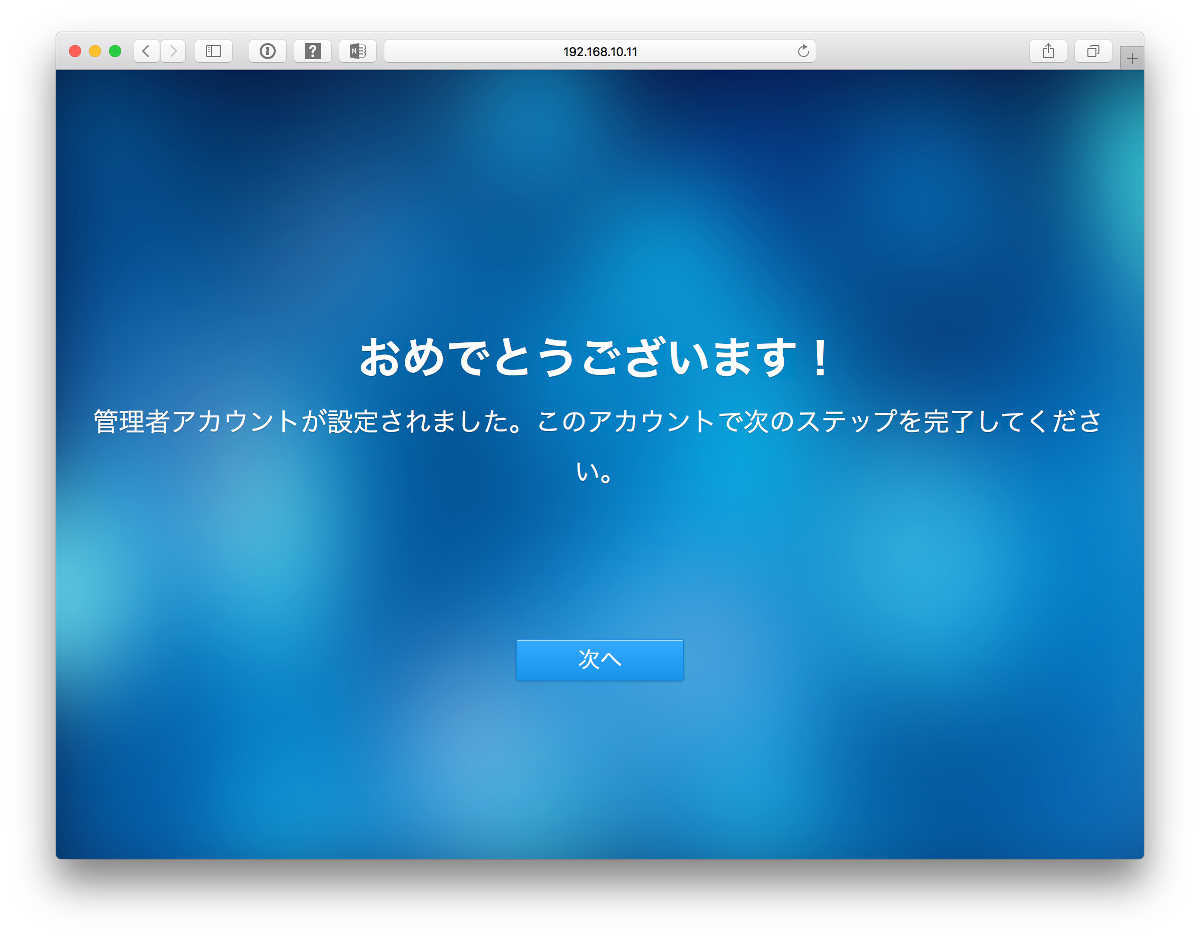
DS216jのOSアップデート等の設定です。内容はデフォルトのままでいいと思います。「次へ」。
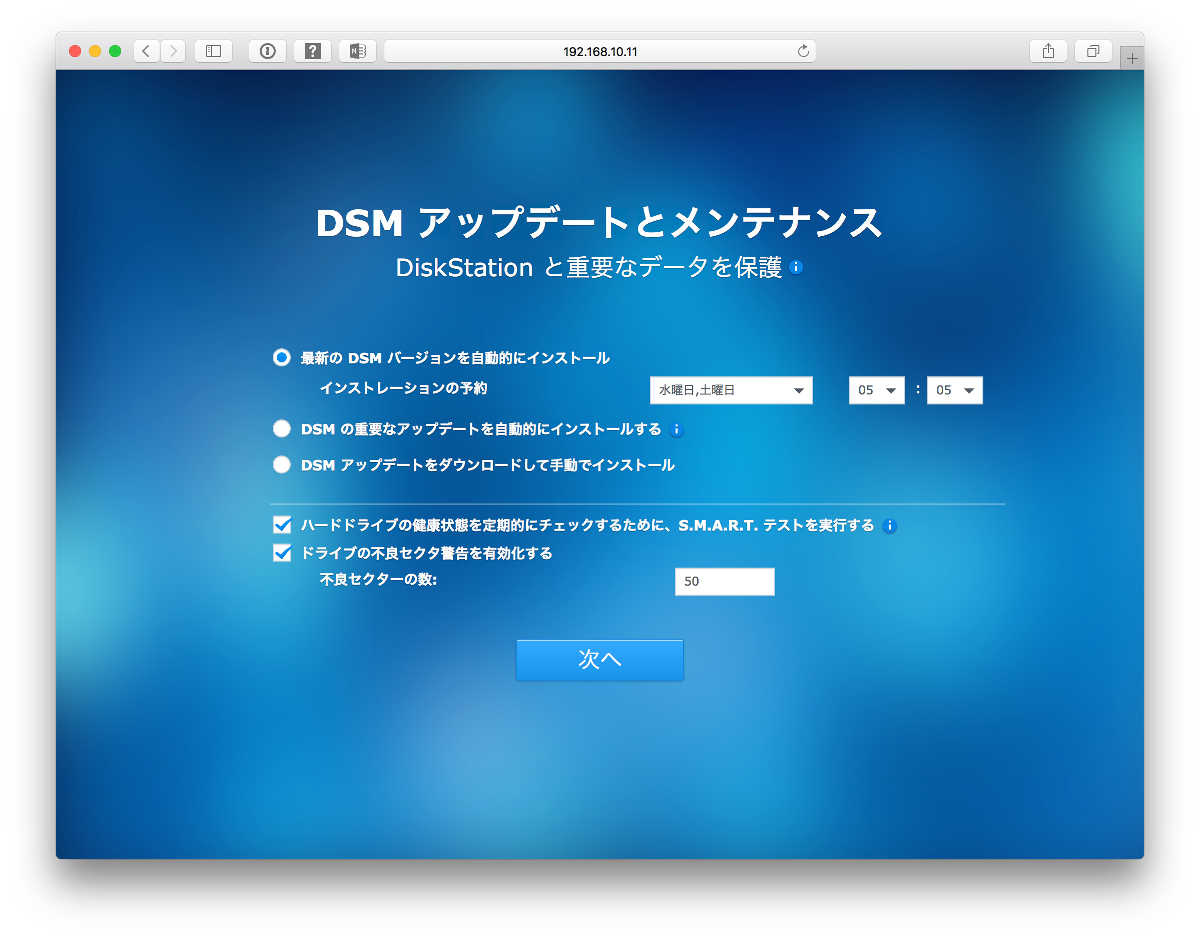
QuickConnectという機能の設定をします。
Synologyアカウント(先程の管理者アカウントとは別物です)を作ってこのDS216jを登録しておくと、外出先からDS216j内のファイルにアクセスできる機能です。
メールアドレスを入力し、パスワードを設定して、QuickConnect IDも設定してから「次へ」。
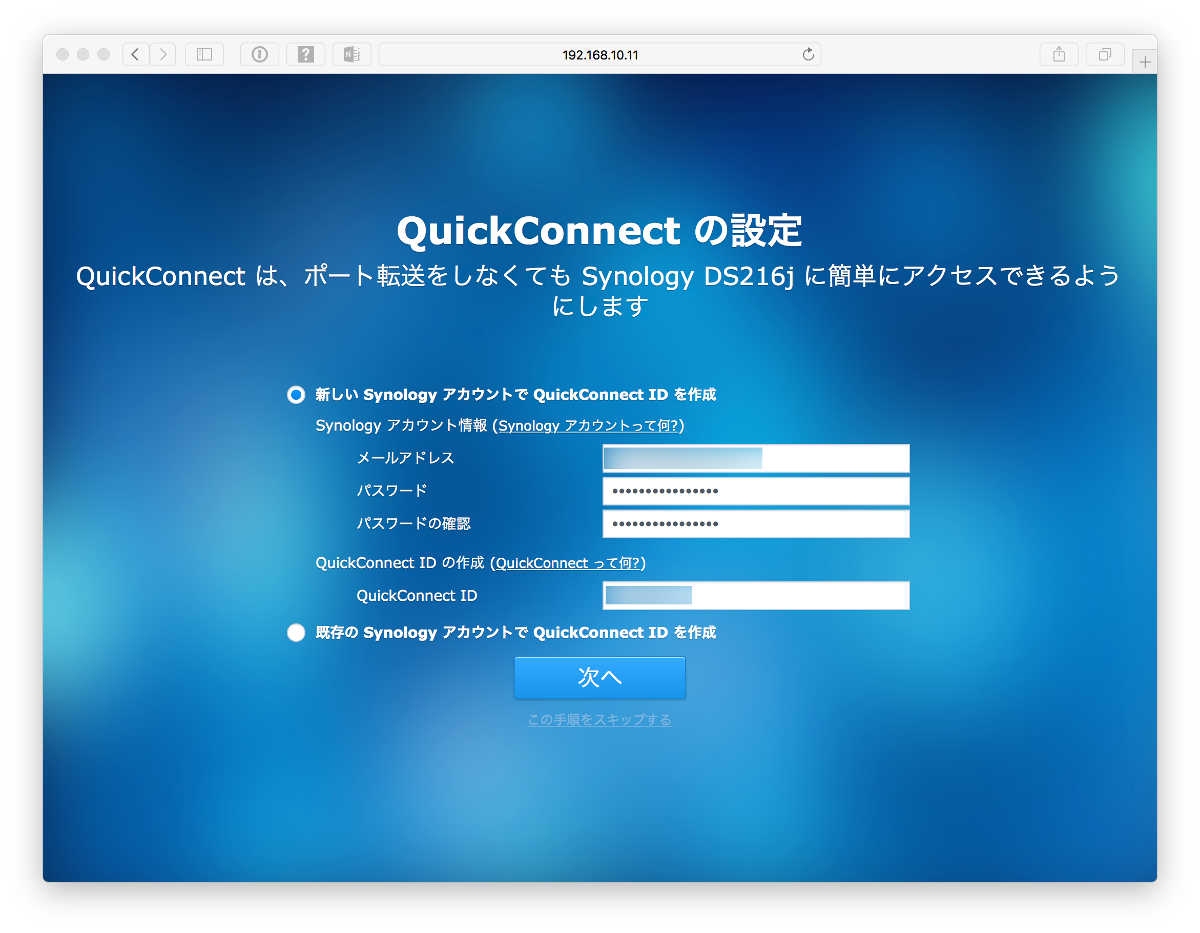
QuickConnectでDS216jに接続するときには、このURLにアクセスします。メモするか、画面の指示通りデスクトップにドラッグ&ドロップしておきましょう。終わったら「次へ」。
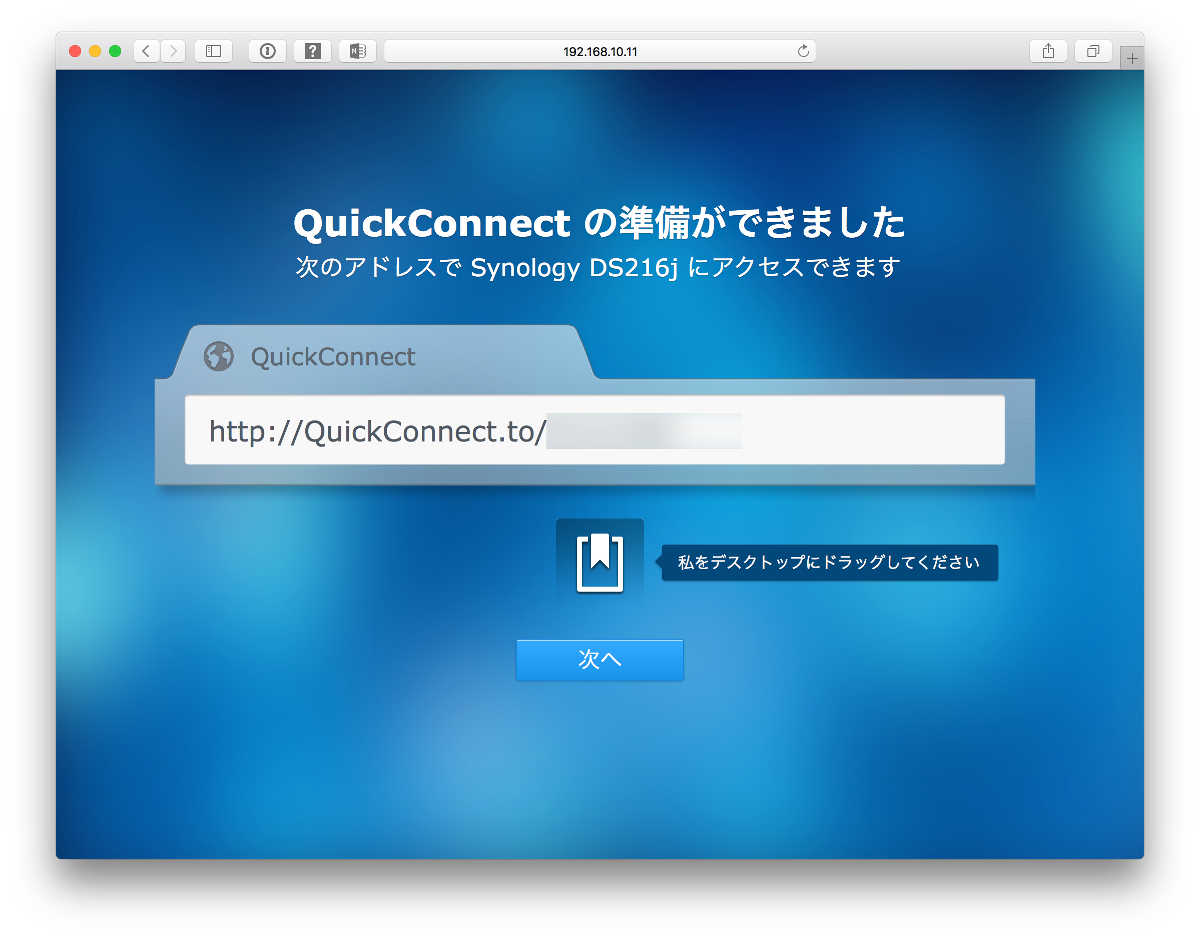
基本的なアプリのインストール画面になります。
これらをインストールすると、DS216jのルートフォルダーにいくつかの共有フォルダーが自動的に作られます。
これらの機能が不要な場合は「スキップ」も可能です。
ここでは「インストール」して進んでみます。
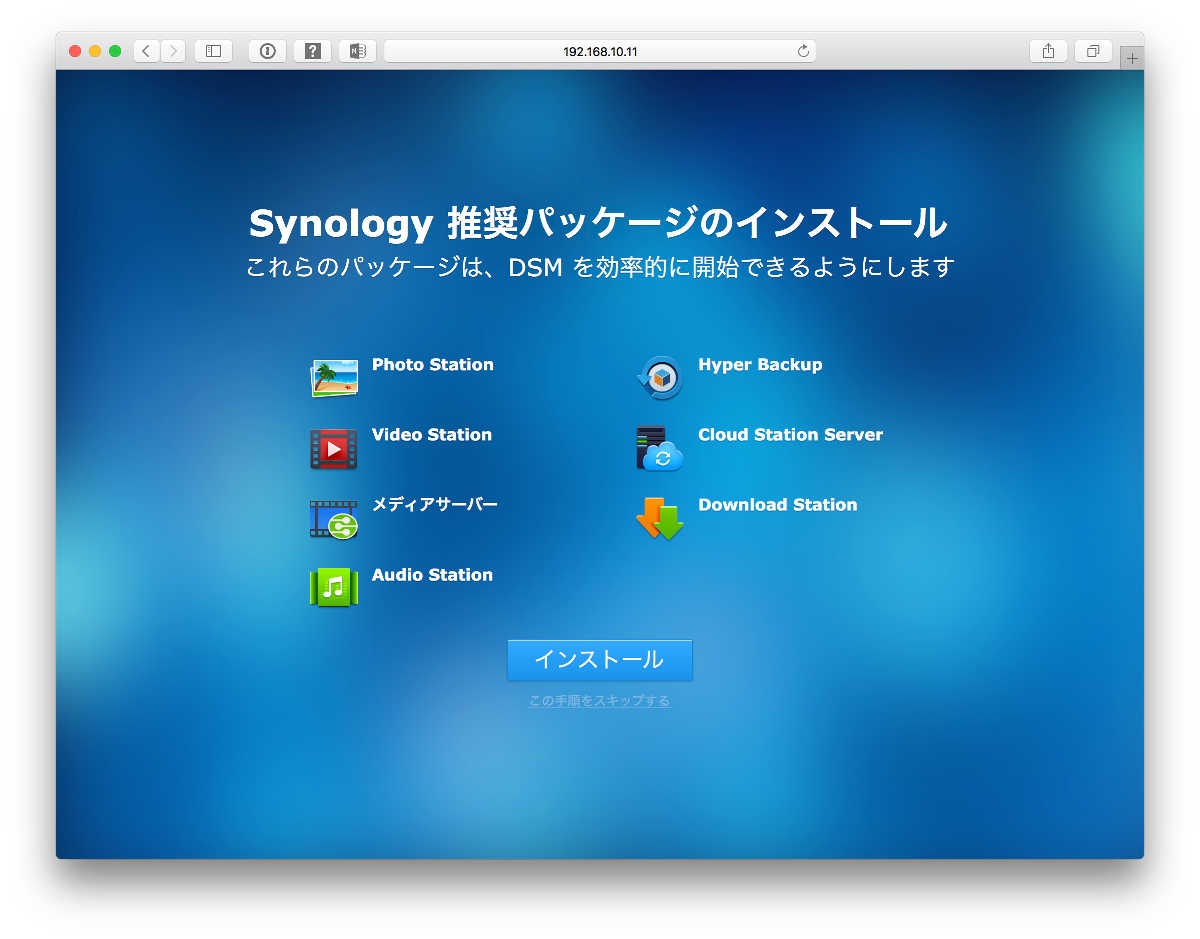
同意画面にチェックマークを入れて「OK」。
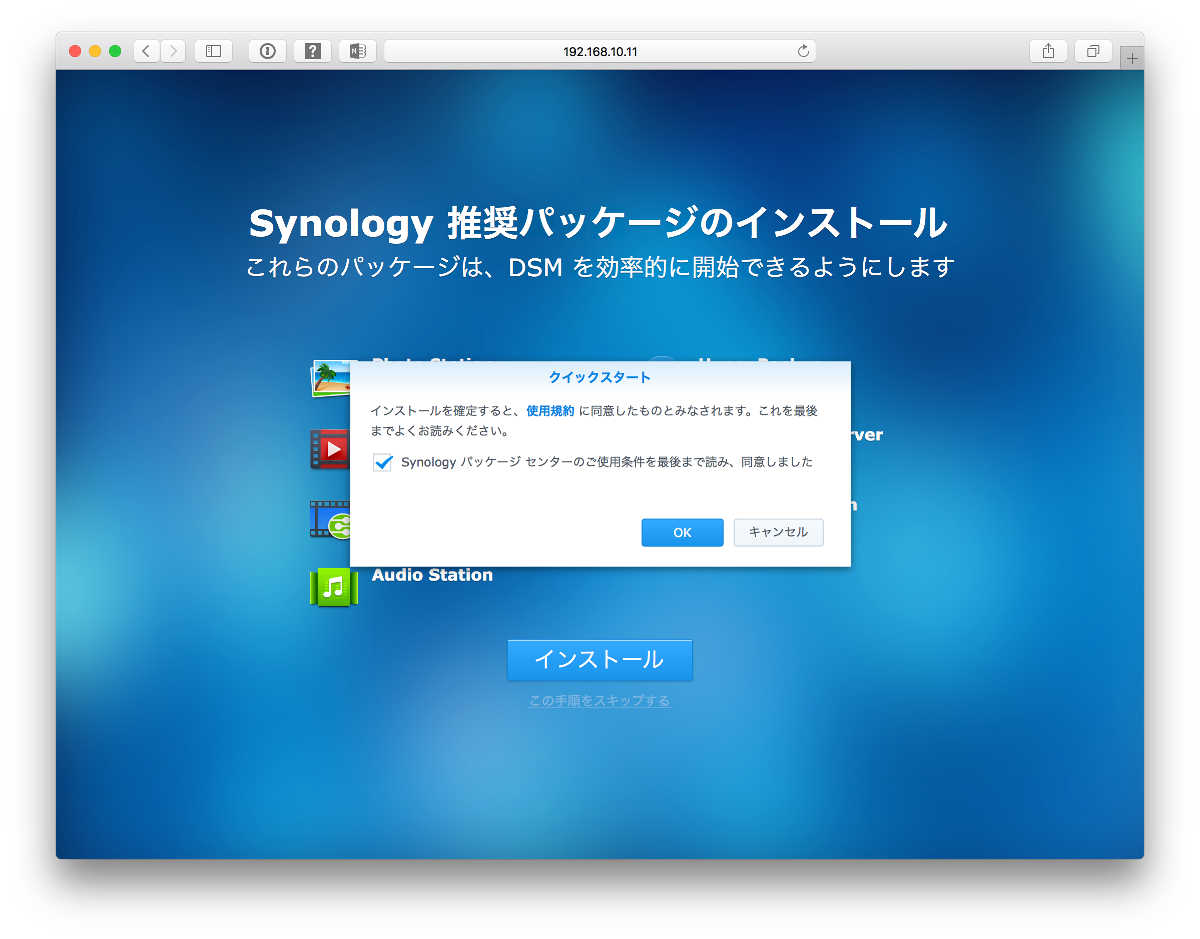
以上で最初の設定は完了です。「移動」で進みます。
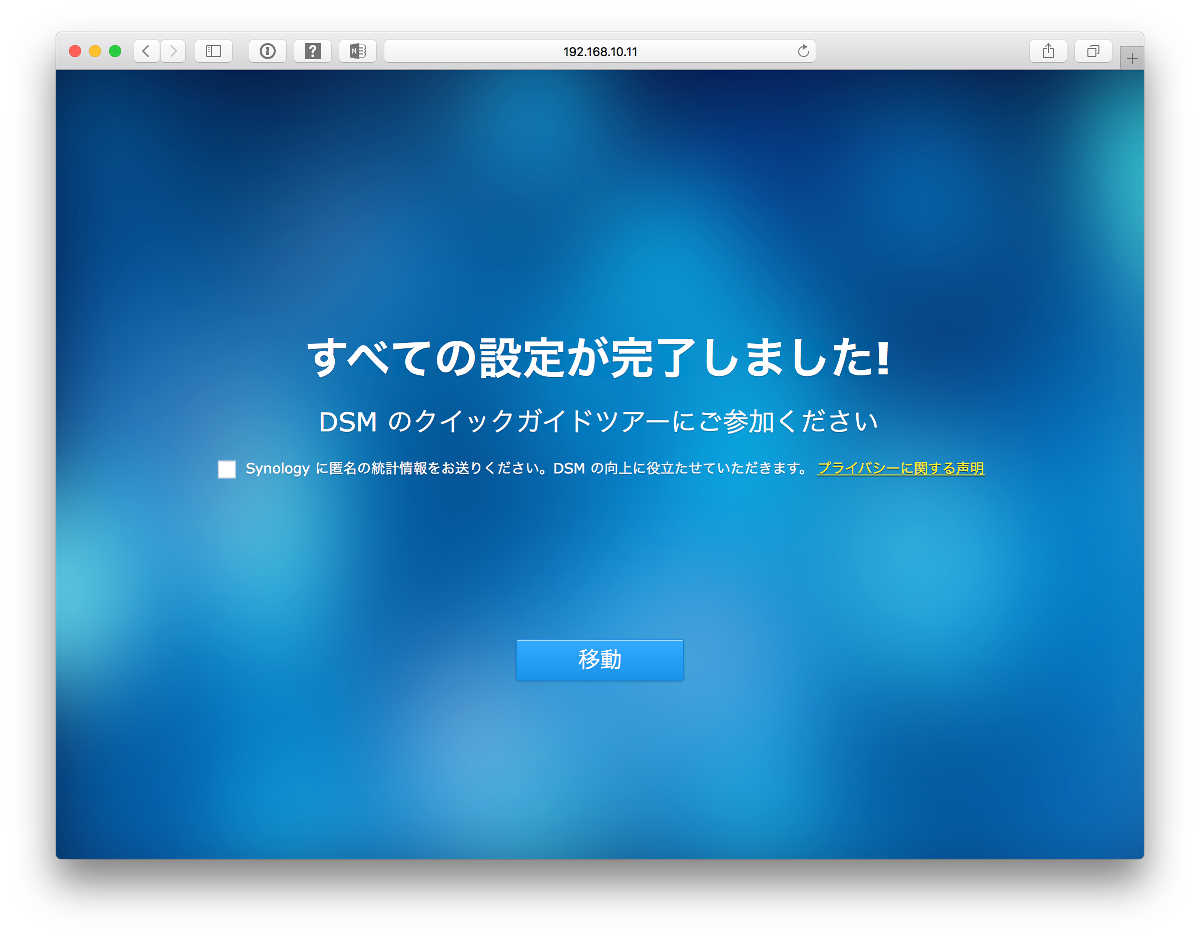
これが初期画面です。
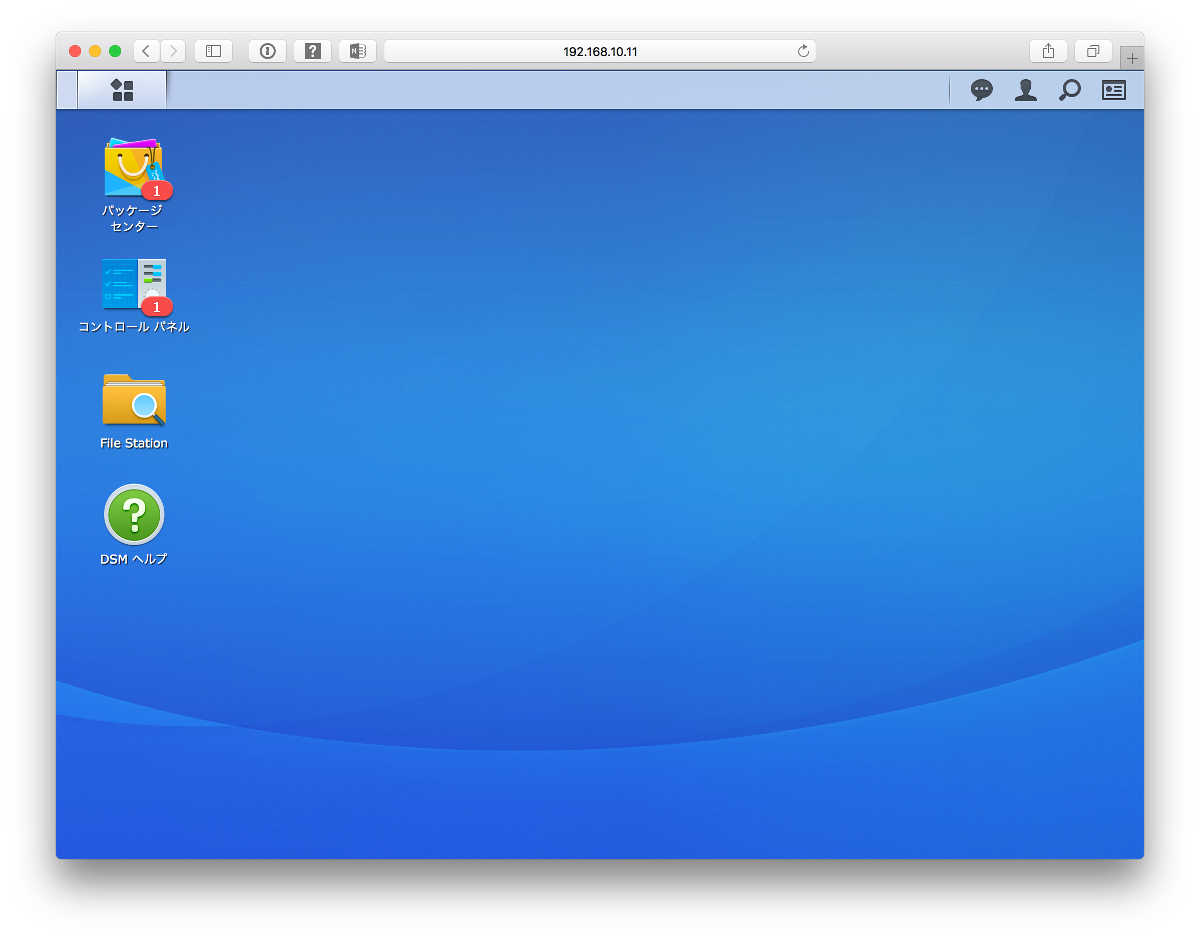
「パッケージセンター」はアプリのストアで、有料・無料を問わず、すべてのアプリはここからインストールします。
「コントロールパネル」はDS216jの基本的な設定を確認・変更する画面を開きます。
「File Station」はWindowsならエクスプローラー、MacならFinderに相当するアプリで、DS216jのファイルの管理をするためのものです。
「DSMヘルプ」はDS216jの使い方をガイドするアプリです。
インストール済みのすべてのアプリには左上のここからアクセスできます。
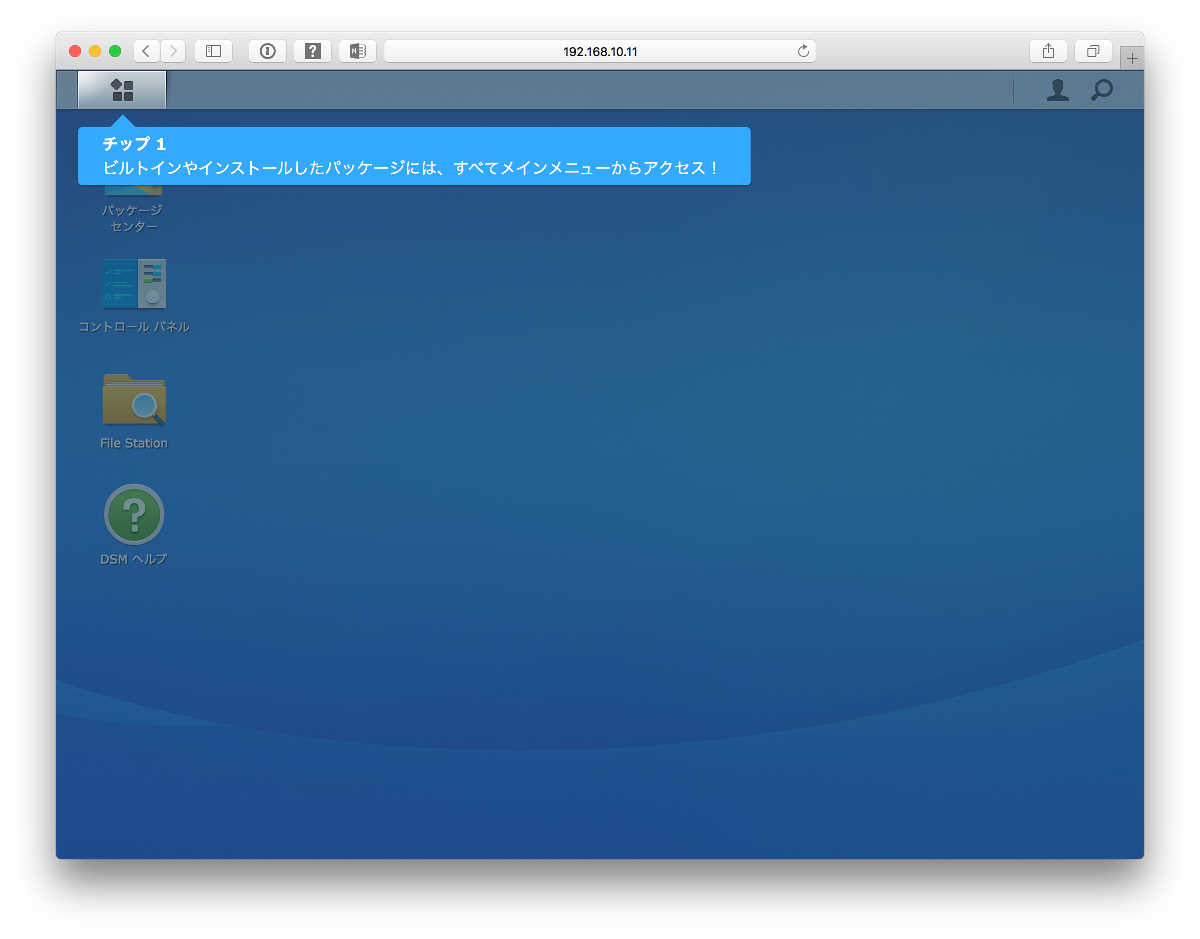
ここまで来ればDS216jがネットワーク上に表示されるので、あとはDS216jにファイルをコピーすればファイルサーバーとして機能します。
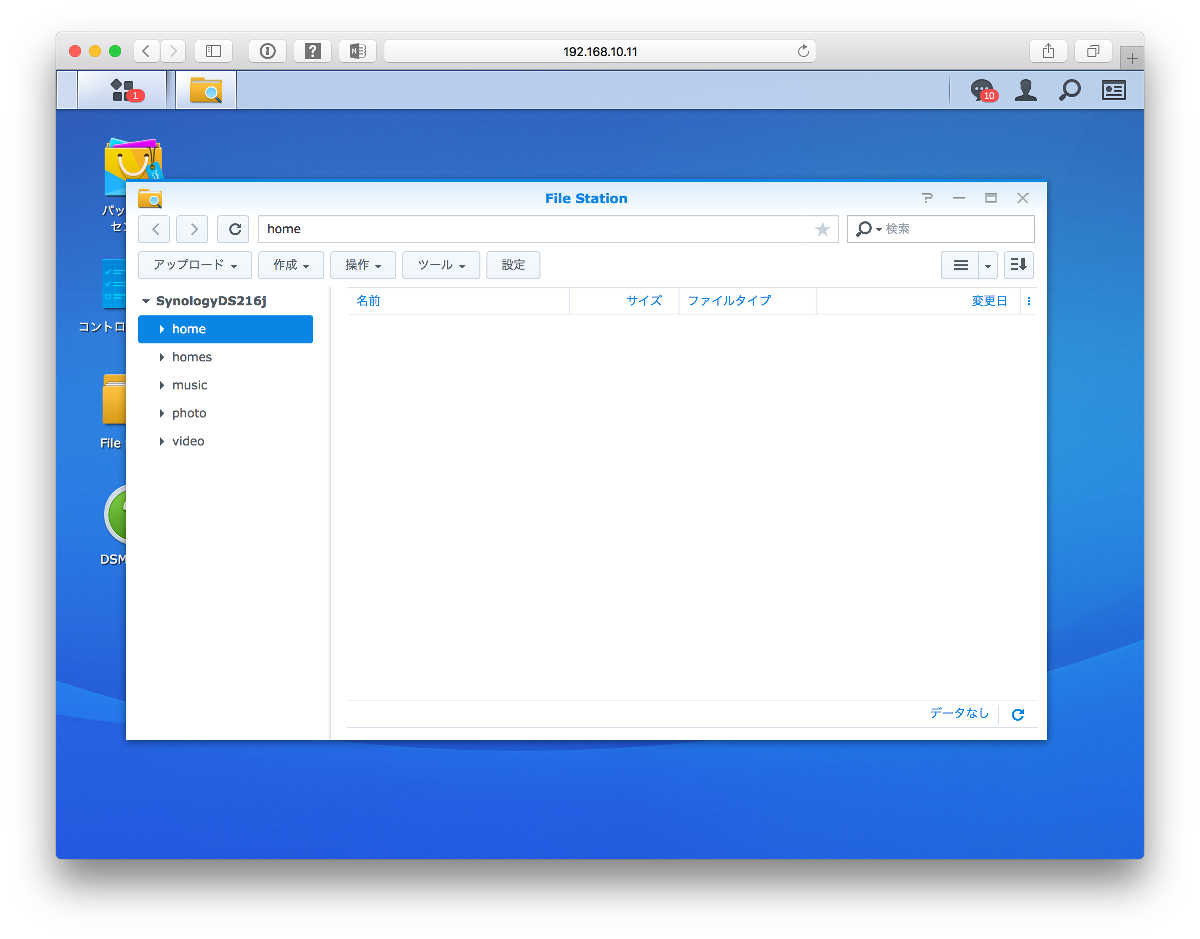
その他の機能についても、Synologyはオンラインの解説コンテンツが豊富で、たとえばiTunesサーバーの使い方を知りたければ、「DS216j iTunes」で検索すれば公式のナレッジベースが上位に表示され、記述どおりに設定すれば使えるようになります。
既存のデータをDS216jにコピーするときはネットワーク越しになるので時間が掛かります。手元の約3.3TBのデータをコピーするのに約20時間掛かりました。
また、これらをクラウドストレージと同期させる場合は、インターネット経由となるため更に長い時間が掛かります。
このように、既存のデータがたくさんある場合には、実際に運用できるまでには数日間の準備(というか放置ですが)が必要になりますが、そこまでできてしまえばあとは超快適です。電源とLANポートさえあれば運用できるので、デスクの上や近くに設置する必要もなく、ワークスペースの有効活用にも役立つでしょう。
というわけで、久しぶりのNAS構築をSynology DS216jでやってみた感想でした。とても快適でおすすめです。


