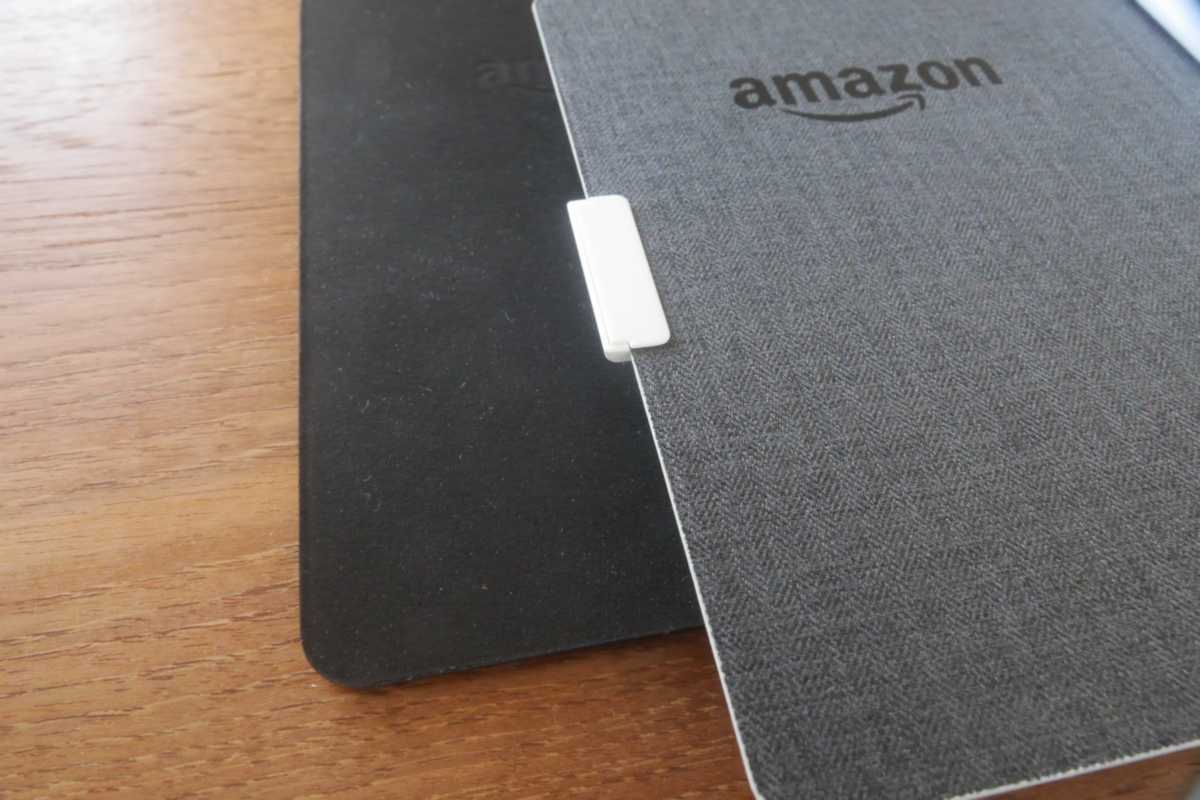スマートフォンはいつも肌身離さず持っているものなので、その様子には使う人の性格が反映されやすいと思います。
ズボラに使っているとすぐにストレージが足りなくなってしまうのです。
iPhoneのストレージが一杯になってしまうのを避けるためにこういうことをしています。地味におすすめなTips。
iPhoneのストレージが一杯にならないようにやっていること
iPhone SEはストレージの最大容量が64GBと、iPhone 6s/6s Plusよりも小さくなっています。128GBモデルがあればいいのにと思っている人もいるかもしれません。
でも、iPhoneのストレージが一杯になってしまうのはストレージ容量が小さいからばかりではありません。
ストレージ容量が128GBでもルーズに使っていればいずれ一杯になってしまうし、容量が大きければそこからのリカバリーが大変になるだけのことで、そういう意味では容量が大きいことはむしろ問題を複雑にするだけと言えるかもしれません。
だから、このTipsはすべてのずぼらな人に当てはまると思います。
お金で解決できることはお金で解決する
なるべくストレージにデータが溜まらないようにデータを外部化します。
音楽はライブラリーをアップロードできる定額制配信サービスを使う
私の場合、かつては音楽のファイルが最大のストレージ食いでしたが、定額制の配信サービスを利用することでストレージの負荷はほぼゼロになりました。
サービスはどれでも構いませんが、おすすめはローカルのライブラリーをアップロードできるサービスです。日本ではApple MusicとGoogle Play Musicが当てはまります。
日本の音楽を聞く限り、現時点では聞きたい曲で配信サービスが配信していないものが必ずあります。これらをiPhoneの中に入れてしまってはストレージを食いまくりますので、そういう曲もアップロードしてオンラインで聞けるサービスを選ぶべきです。
写真と動画はクラウドストレージに逃がしてどんどん消す
音楽と並んでストレージを消費するのが自分で撮った写真や動画です。
これらは放っておくと際限なく増え続けて、どんなに大容量のiPhoneを使っていてもいつかその容量を食いつぶしてしまいます。
写真や動画はクラウドにアップロードして「写真」アプリからはどんどん消してしまいましょう。
おすすめのクラウドストレージはOneDriveかDropboxです。
どちらもiPhone用のアプリをインストールして設定しておけば、ときどきアプリを起動するだけで未保存の写真を自動的にアップロードしてくれます。
OneDriveの設定
OneDriveアプリをインストールしてアカウントを設定したら、メニューを開きます。
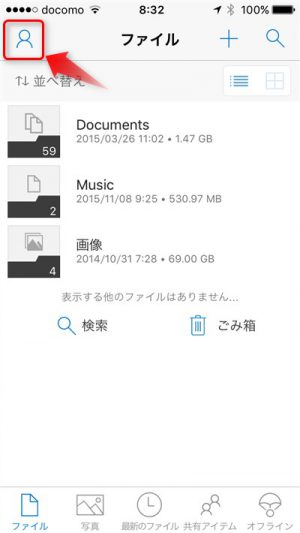
歯車ボタンを押します。
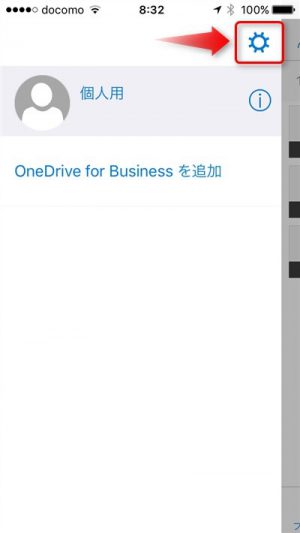
設定画面で「カメラのアップロード」をタップします。
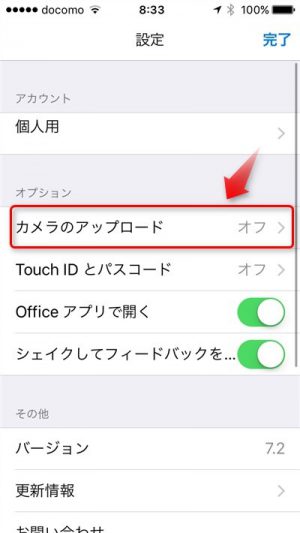
「カメラのアップロード」と「動画を含む」をオンにします。
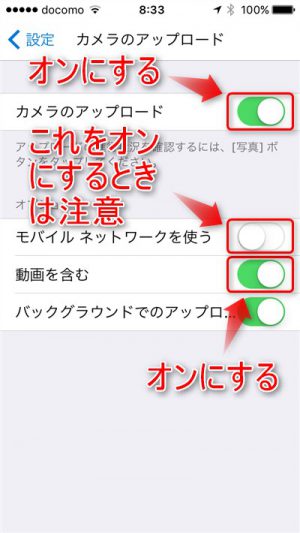
このとき「モバイル ネットワークを使う」をオンにするとパケット通信の量が増える原因になります。
通常はこれをオフにして、自宅などWi-Fiで接続しているときにアップロードすることをおすすめします。
Dropboxの設定
Dropboxアプリをインストールしてアカウントを設定したら、設定ボタンをタップします。
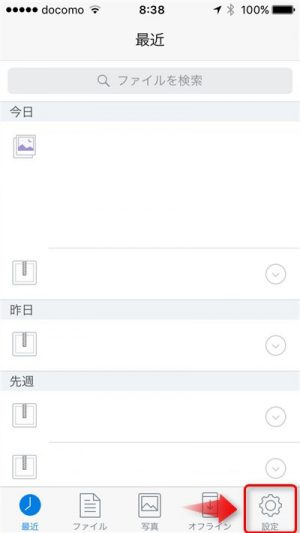
設定画面で「カメラアップロード」をタップします。
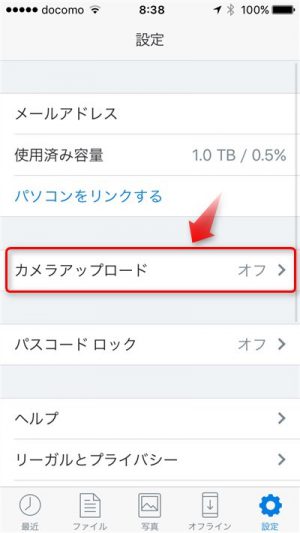
「カメラアップロード」と「動画をアップロード」をオンにします。
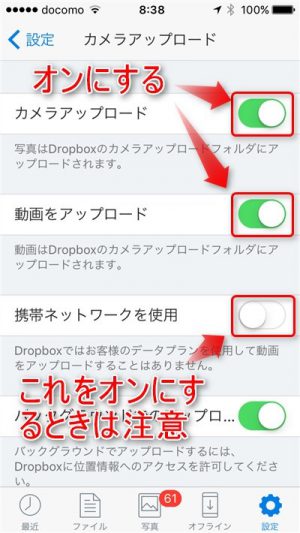
「携帯ネットワークを使用」をオンにするとパケット通信の量が増える原因になります。
通常はこれをオフにして、自宅などWi-Fiで接続しているときにアップロードすることをおすすめします。
容量と料金
OneDriveは5GB、Dropboxは2GBまで無料で使えます。私の場合、5GBが約1年で一杯になりました。
有料で容量を増やす場合、OneDriveは近々プランが変更されて50GBで月額170円、1TBで月額1,274円、Dropboxは1TBで月額1,200円です。
Office 365 サービスが付属しているPCを買った人なら1年間1TBを無料で使える上、その後も年額6,265円で継続して使えるOneDriveが良いと思います。
そうでなければDropboxの3年版がお得です。
https://kiritsume.com/dropbox-pro/
日ごろのちょっとした心がけで解決する
音楽と写真をクラウドに逃がしただけでは足りません。
不要なアプリとそのデータを放置していては容量を食うばかりです。
ストレージの使用量を増やさないために私が心掛けていることは次の2点です。
ストレージをたくさん食っているアプリはときどき懲らしめる
iPhoneのアプリはそれぞれ必要なデータをローカル・ストレージに保存しています。
音楽や写真は言うまでもなく、オフラインの地図アプリは巨大な地図データをダウンロードして抱えていますし、電子書籍アプリは本のデータを保存しています。
また、アプリ自身のサイズも見逃せません。
どのアプリがどの程度のストレージ容量を食っているかは[設定]-[一般]-[ストレージとiCloudの使用状況]-[ストレージを管理]の画面で確認できます。
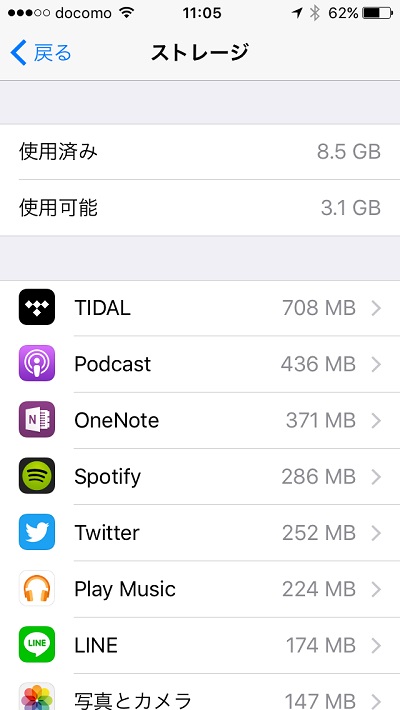
ここには容量を食っているものが容量順に表示されます。
上から順に眺めて、容量を食っているものでもう使っていないアプリがあればアプリごと削除しましょう。
アプリを選んで「Appを削除」で簡単に削除できます。
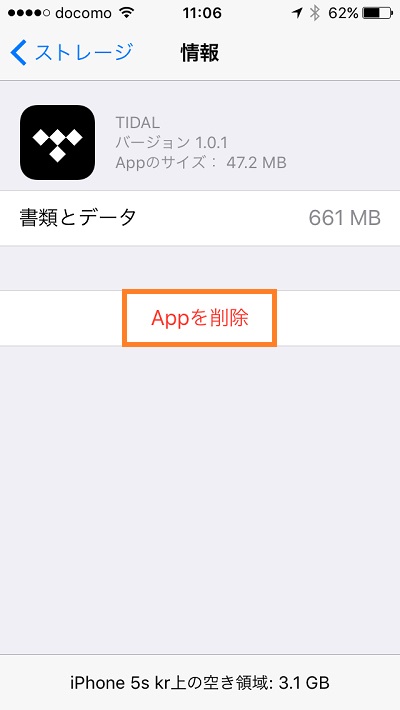
アプリは残したいという場合は、そのアプリを立ち上げて不要なデータを削除しましょう。
使ってないアプリは消してしまう
ウェブや友達の口コミで知ったアプリを試しにインストールしてそのまま放置しているものはないでしょうか。
アプリ自身の容量も意外とバカにできません。
アプリをどの程度使っているかの目安は次のようにして知ることができます。
[設定]-[モバイルデータ通信]を開きます。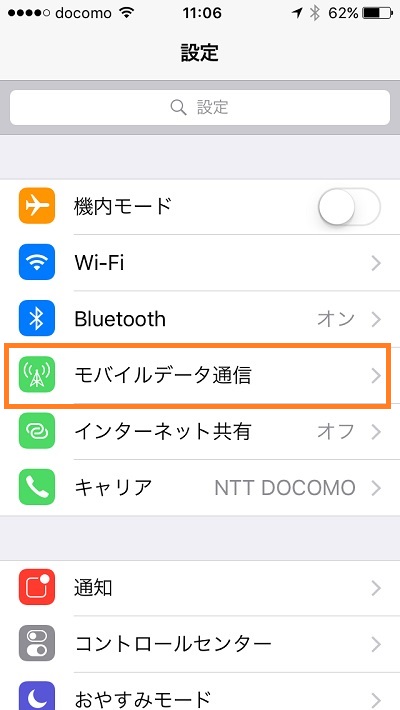
スクロールして「モバイルデータ通信を使用:」の項目を表示します。
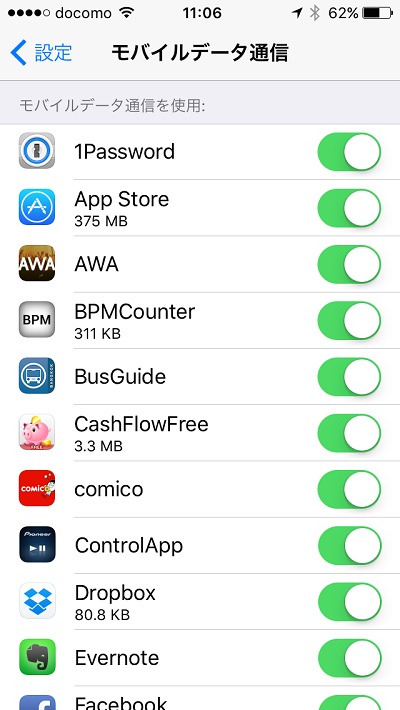
ここにアプリごとのモバイルデータ通信の使用量(3GやLTEでの通信量)が表示されます。
この使用量が無いか極端に少ない場合、そのアプリは使用頻度がとても低い可能性があります。
たとえばこの例でAWAは3GやLTEで全く通信していないことがわかります。Wi-Fiでの通信はカウントされないのでこのデータからAWAを全く使っていないとは言えないのですが、それでも使用頻度が低そうなことはわかります。
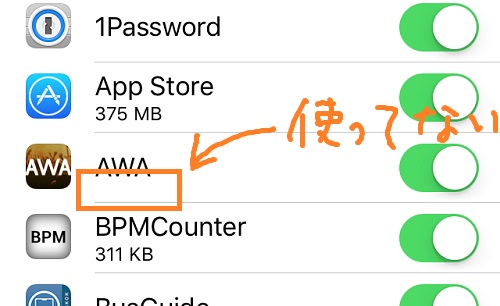
このようにして使っていないアプリを炙り出して消してしまいましょう。
ストレージ容量に余裕ができるだけでなく、ホーム画面もすっきりします。
なお、この「モバイルデータ通信を使用:」のデータは画面を一番下までスクロールしたところにある「統計情報のリセット」でリセットすることができます。
ある期間のデータを正確に取りたい場合には、一度リセットをかけてから計測するのが良いでしょう。
以上、iPhoneのストレージがすぐに一杯になってしまうのを避けるためにやっていることを紹介しました。
リンク:Apple iPhone SE A1723 (simフリー, 16GB, Rose Gold)