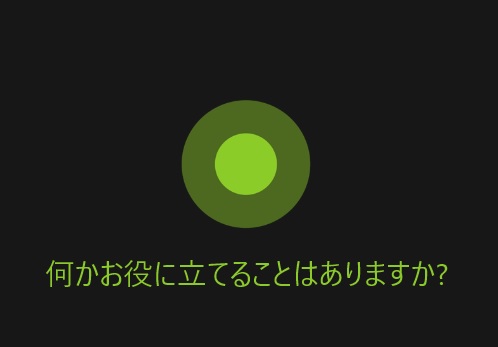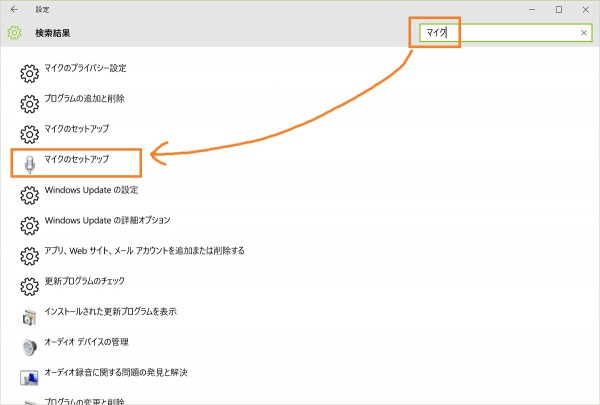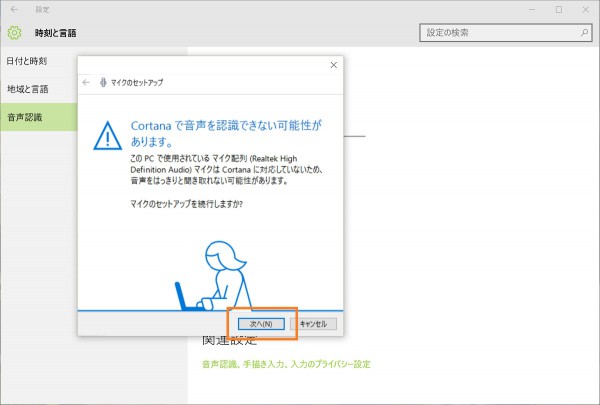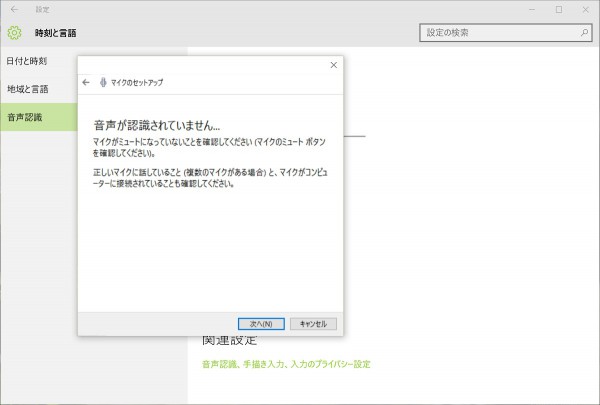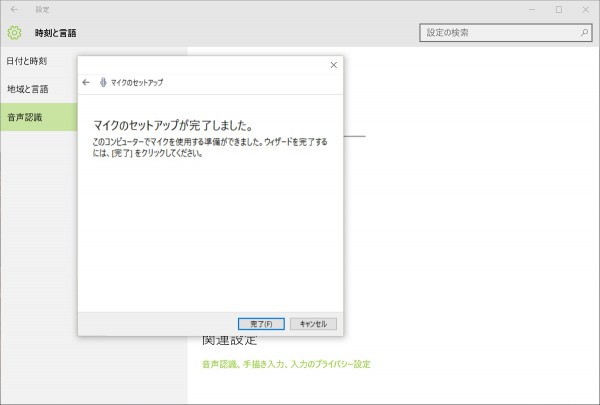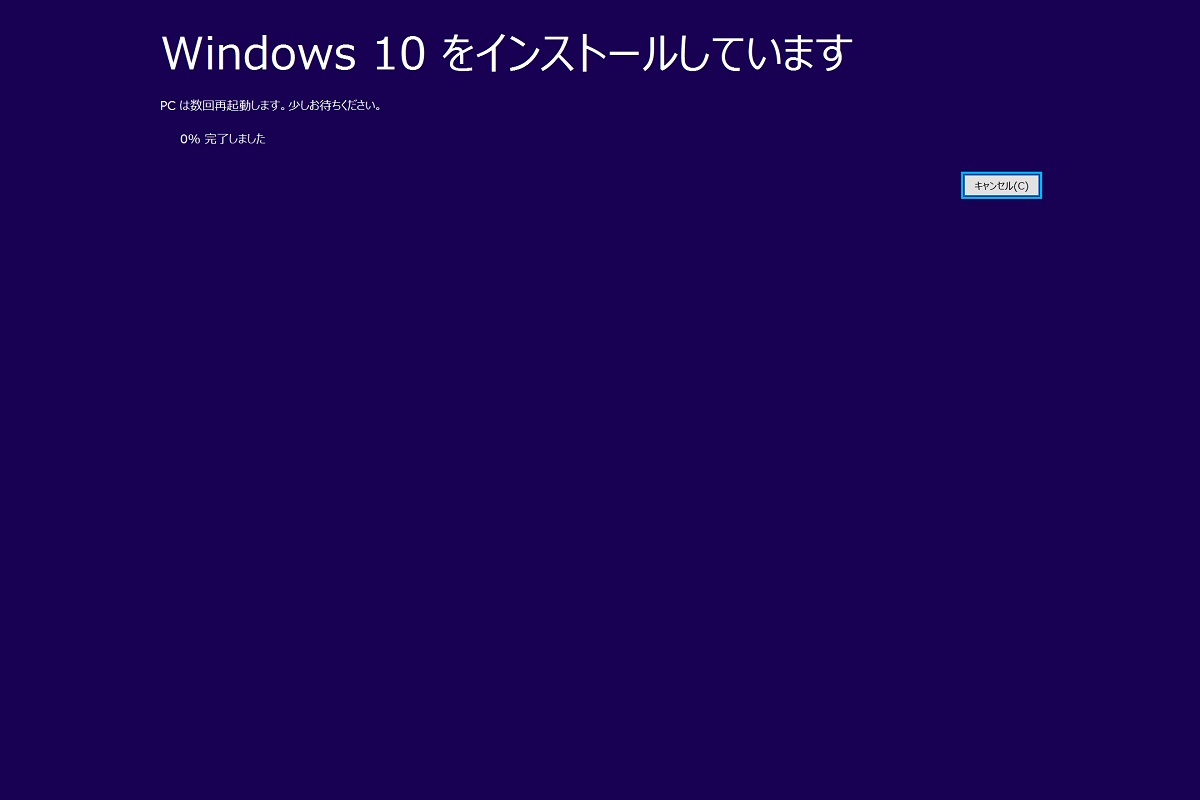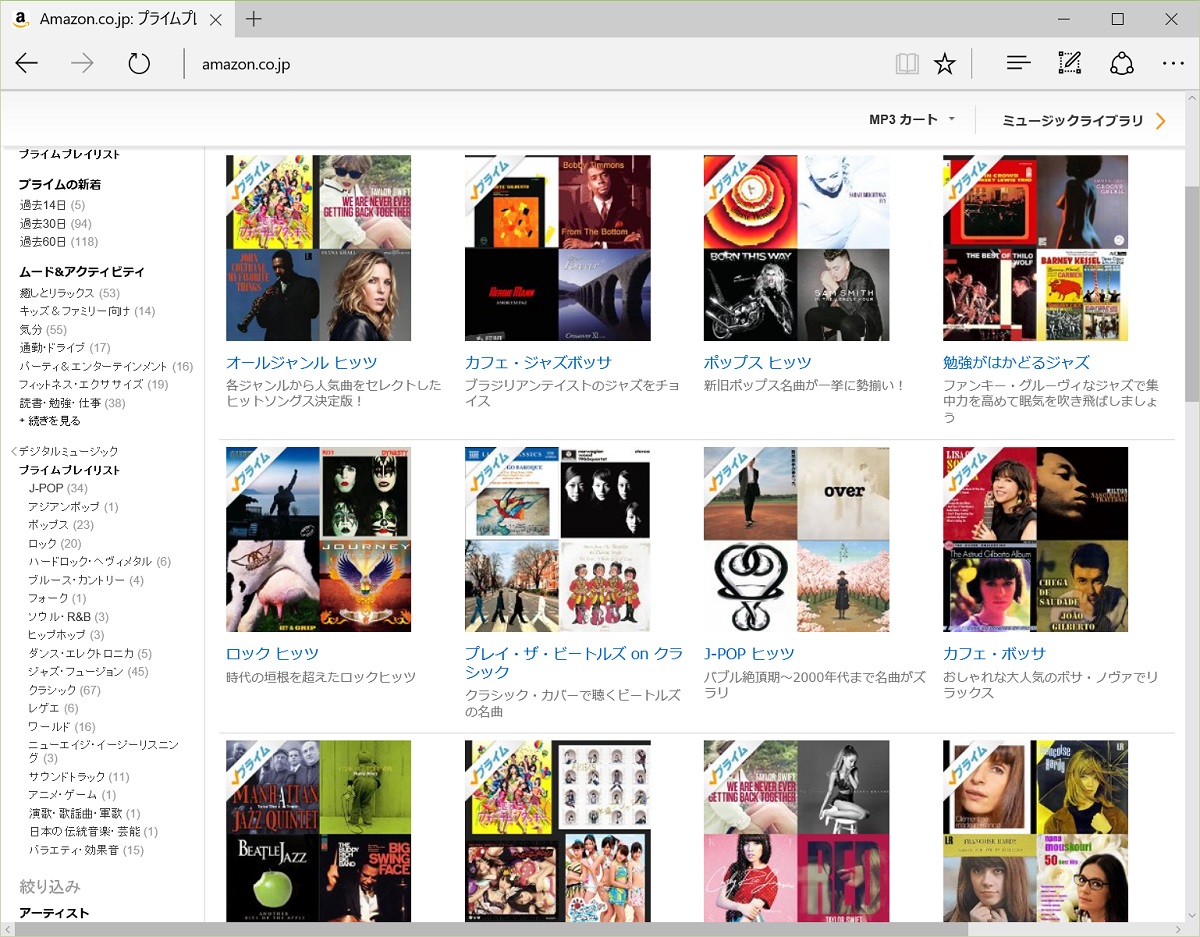Windows 10のNovember Updateがリリースされて数日が経ちました。
日本のユーザーにとってはパーソナル・アシスタント機能「Cortana」が有効になったのが最も大きな変更点です。
Cortanaはキーをタイプするだけでなく音声でも命令を認識してくれるのが特徴ですが、Surfaceで音声認識のセットアップがうまくできなかったので、その解決策を紹介します。
Surface Pro 3でCortanaの音声認識が働かない
November Updateを適用済みのWindows 10でタスクバーにある検索ボックスや検索ボタンを開くと、右下にマイクのボタンが表示されるようになります。
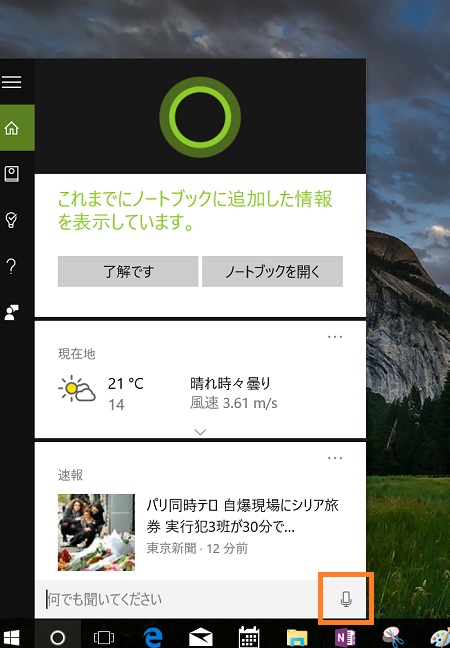
このボタンをクリックするとCortanaが音声認識モードになり、調べたいことややりたいことを話しかけるとCortanaが応じてくれるようになります。
私のSurface Pro 3でも早速試してみましたが、何を話しかけても無反応です。これはおかしい。
Cortanaの音声認識機能は本体に内蔵されたマイクを使って音声を拾うので、最初にマイクのセットアップをしなければなりません。
通常はセットアップができていない状態で上で紹介したマイク印のボタンをクリックするとセットアップ・モードに遷移するのですが、今回はそういう動きもありませんでした。なんでや。
しかたないので設定画面から音声認識のセットアップをすることにします。
Cortanaの音声認識のセットアップ
音声認識のセットアップは、Windows 10の設定画面の右上にある検索窓で「マイク」とタイプすると表示される「マイクのセットアップ」という項目で行います。
同じ名前の項目が2つ出てくるので、アイコンがマイクの絵柄になっている方を選びます。
このような警告メッセージが表示されますが、気にせず「次へ」をクリックして進むと次の画面になります。
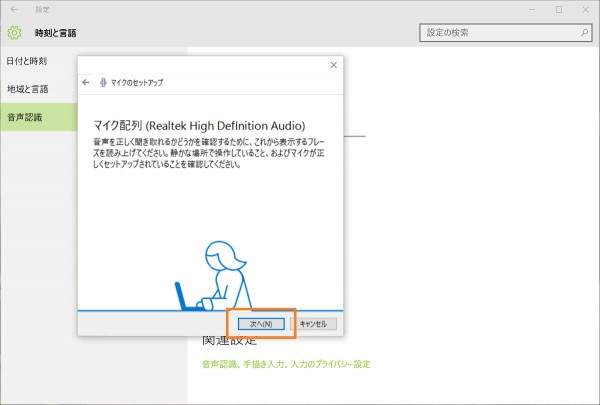
さらに「次へ」で進むと画面に表示された文章を読み上げるよう指示されるので従います。
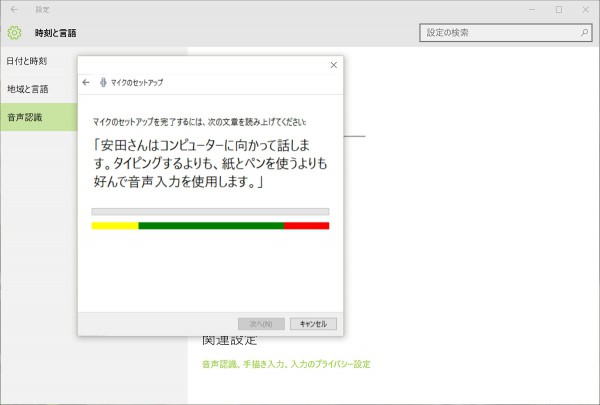
ここで指示通りに読み上げると音声認識のセットアップができるという仕組みです。
はぁ??
エラーになりました。「マイクがミュートになっていないことを確認してください」とあるので、どうやら音声が拾えていないようです。
Surfaceの2つの音声入力デバイスから適切なものを選ぶ
タスクトレイにある音量アイコンを右クリックして「録音デバイス」を選びます。
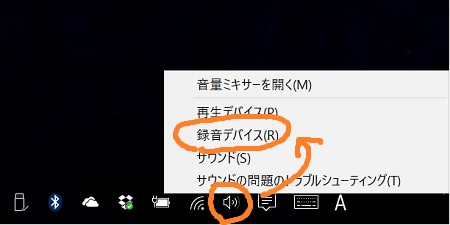
サウンド設定の録音タブが開くので中身を見てみると。
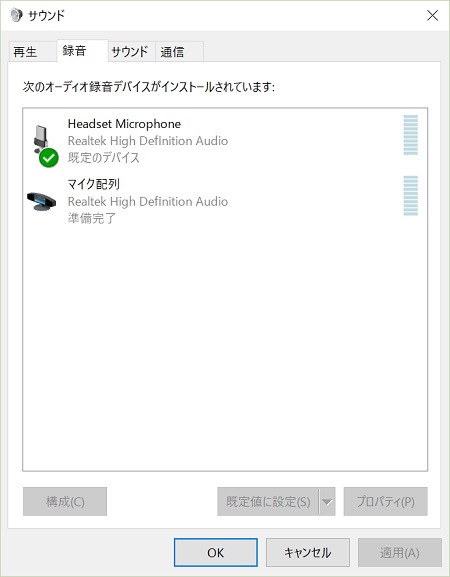
「Headset Microphone」という項目に緑色のチェックマークがついています。
この状態でSurfaceに向かって話しかけると、その音量に応じて右側のゲージが動くのですが、「Headset Microphone」の方は反応がなく、「マイク配列」の方が反応しています。
なんでこうなったかはわかりませんが、本来は「マイク配列」を既定のデバイスとしなければならないのに「Headset Microphone」が既定のデバイスになってしまっているようです。
「マイク配列」をクリックし、下の方にある「既定値に設定」をクリックします。
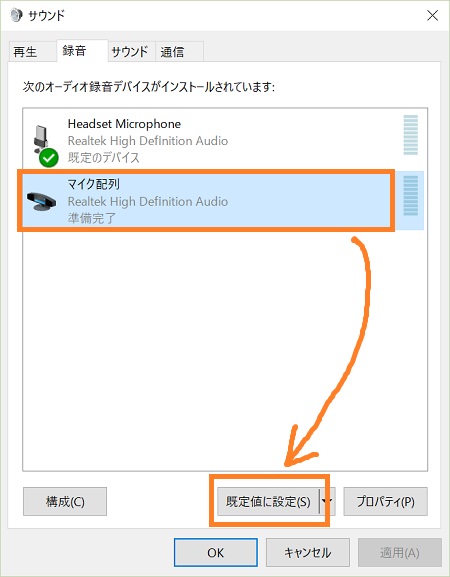
これで「マイク配列」が既定のデバイスになりました。
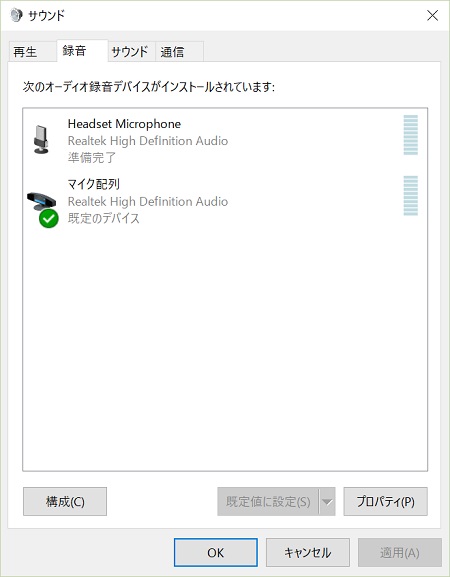
うまく設定できました。これで無事Cortanaの音声認識が使えます。
このSurface Pro 3は、Windows 10がリリースされた後にいったん出荷状態(Windows 8.1)に戻し、そのセットアップの途中でWindows 10にアップグレードする操作をして、それ以来音声デバイスの設定には触れていません。
アップグレード前の設定を引き継いだりアップグレード後に設定を変えたりしていない状態で今回のような現象が発生しているので、他にも同じ問題で困っている人がいるのではと記事にしました。
SurfaceでCortanaの音声認識ができずに困っている方は、デフォルトの録音デバイスが正しいものになっているかを確認してみてください。