自宅のNASのHDDが壊れました。2台中2台とも。
HDDとはいつか壊れるものだという覚悟は持っているつもりですが、ほぼ同時期に2台まとめて壊れられるといろいろ困るわけです。
おすすめの設定と、HDDの使い回しはやめようという話。
NASのHDDが壊れたら
我が家ではSynology DS216jというNASボックスを使っておりまして、ここにPCで使わなくなった3.5インチHDDを2台セットしてファイルサーバーとして使っていました。
これまで使っていたHDDは、かつてデスクトップPCでデータ領域として活躍してくれた2TBのもの2台。

どちらもとっくに保証期間を過ぎた、言ってしまえばいつ壊れてもおかしくない個体でした。
2TB x 2台をストライピング(RAID 0)にして4TBの領域として使っていましたが、絶対になくなっては困る自作のデータ(自分で撮った写真や動画、自作の資料など)だけは、Synology NAS上で動作するCloud Syncというアプリを使って、OneDriveとDropboxにバックアップを保存するようにしてありました。
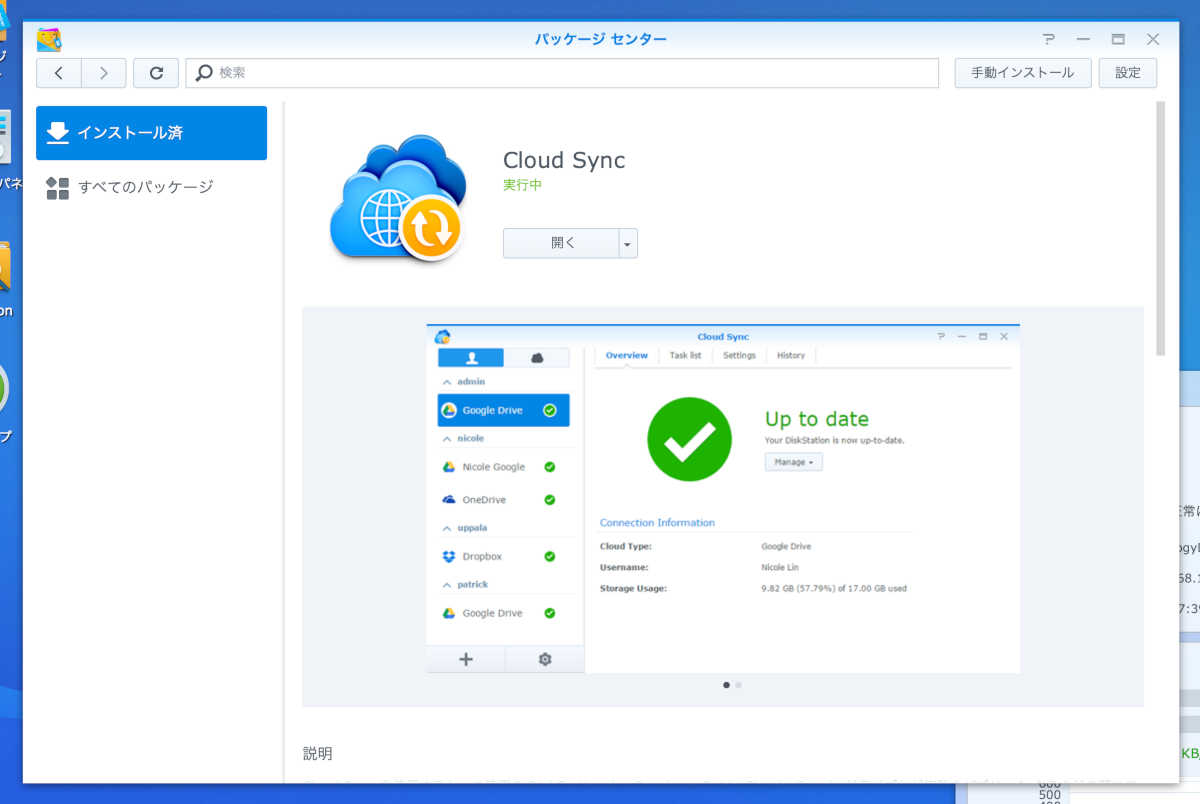
そして、なくなっても諦めがつくデータは、他のHDDに余裕があれば(たとえばデスクトップPCにたくさん空き領域があるとか)、そこにコピーを置いておくし、余裕がなければ潔く「NASが壊れたらそれまで」という姿勢で運用していました。
で、今回はNASに格納しているHDDが2台とも壊れてしまい、データは一切取り出せない状態になりました。
これまでもNASの管理画面でHDDの警告表示を見つけることはあり、そういうときはバックアップのないデータを救出してすぐにそのHDDを交換する(といっても、やはり使い古しを戸棚や使わなくなったPCケースの中から見つけてくるということですが)ことはあったのですが、今回は気づいたときには手の施しようがない状態になっていました。南無。
というわけで、心を入れ替え、ダッシュで秋葉原まで行って新品のHDDを2台買ってきたわけです。

データの復旧は簡単(ただし、時間は掛かる)
さて、HDDの交換はビスをふたつ外してNASボックスの外装を開け、さらにHDD 1台につきビスを4本ずつ外してディスクを取り出し、新しいディスクを逆の手順で組み付けるだけ。5分で済みます。
NASボックスのリセットホールを針金で突っついてリセットを掛け、NASのシステムを再インストール(自動で行われる)して、アカウントの設定などをやり直すのに、さらに30分ほど掛かります。
その後、データの復旧作業に取り掛かります。
クラウドに退避していたデータはCloud Syncを設定して放置するだけ
前述のとおり、データの一部はOneDriveとDropboxに分散して退避させてあります。
SynologyのNASとクラウドストレージとの間でデータを同期させるためには、NAS上で動作する「Cloud Sync」というアプリを使います。
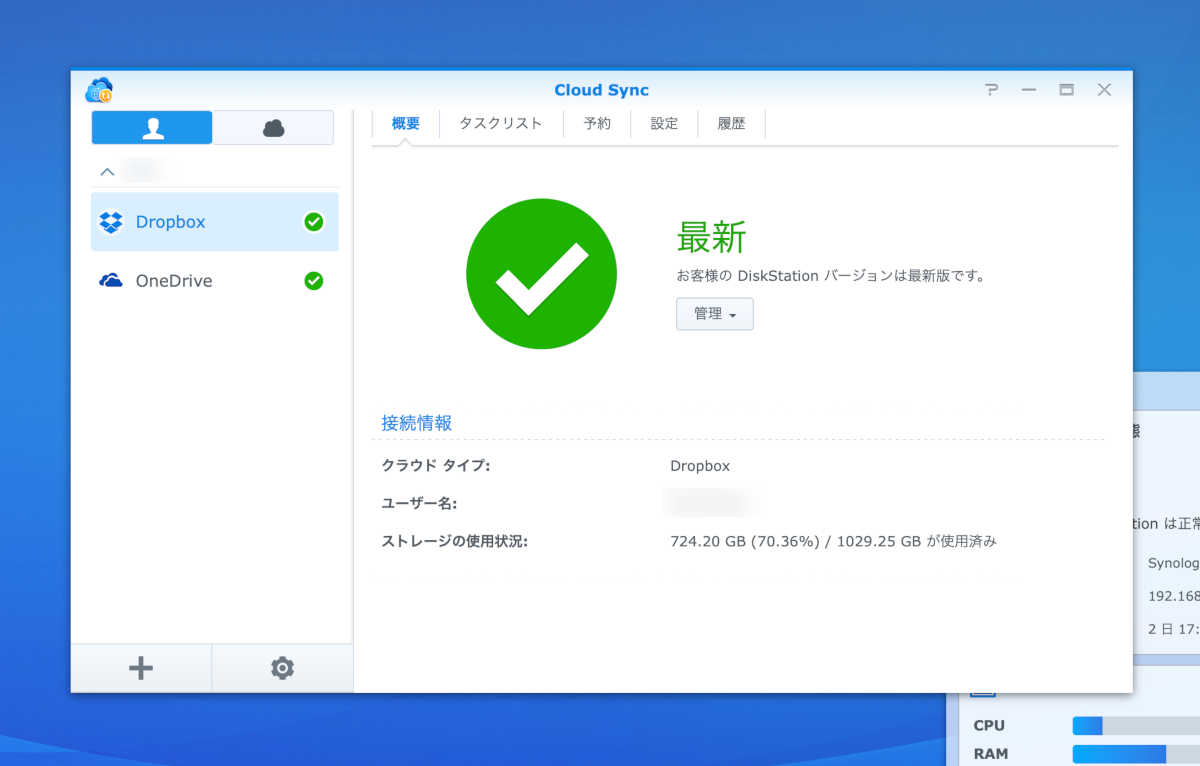
Cloud SyncはOneDrive、Dropboxを始め、Amazon Drive、Google Drive、Boxなど、主要なクラウドストレージをサポートし、NAS上の所定のフォルダーとクラウドストレージ上の所定のフォルダーを同期させる働きをします。
(なぜかiCloud Driveに対応していない点は要注意です)
同期の仕方も、より新しい変更を残す「双方向」だけでなく、常にどちらか一方の変更を他方に適用することも可能で、設定も簡単です。(通常は「双方向」で良いと思います)
で、今回のようにNAS側を復旧したい場合は、HDDが壊れる前と全く同じに設定して、「双方向」で同期させるだけでOKです。
あとは放っておけばCloud Syncがクラウドストレージ上のファイルをNASにコピーしてくれます。
今回、クラウドストレージ上に退避しておいた約1.2TBのデータは、再設定から丸2日後にすべてNAS側にコピーされました。
その間、NASのHDDはコリコリと回りっぱなしですが、近くにいるとちょっとうるさい以外の不都合はありませんでした。
ローカルのHDDに退避していたデータはローカルネットワーク上でコピー
クラウドに逃しておいたもの以外は、Windowsならエクスプローラー、MacならFinderで所望のフォルダーにドラッグ&ドロップすればNAS上に復活します。
これも容量によってはそれなりの時間を要しますが、PC側を有線LANで接続するなどしてなるべく短時間で終えるようにします。
今回は有線LANを用いて、1.6TBのコピーに12時間ほど掛かりました。
NASのHDDは新品を使おう
というわけで、NASのHDDが故障した話でしたが、何度かのHDD故障を経て得た教訓は「NASのHDDは新品を使おう」ということです。
家庭で利用するNASのHDDは、のべつ幕なしに読み書きされるものではないと思いますが、それにしてもずっと電源が入りっぱなしだったり、熱環境が思わしくなかったりという、わりに過酷な環境で利用されるものです。
一般的なPCで利用するよりも故障しやすいのかもしれません。
故障によってデータが失われることは是が非でも避けたい家庭用NASの場合、なるべく故障しづらい条件を整えたいですし、故障したときにも代替品をメーカー保証で手に入れてなるべく余計な出費は抑えたいところです。
というわけで、前述のとおり新品の6TB HDDを2台買ってきて、RAID 1など冗長性のあるRAIDレベルで運用することにしました。(今回はSynology NASで利用できるSHR(Synology Hybrid Raid)で構成しました)
冗長性があるということは、その分余計に費用が掛かるということですが、それはもう仕方ありません。
今回使ったSeagateのディスクの場合、メーカー保証は2年間。保証期間を過ぎたあとは毎年1台ずつ新しいものに置き換えていくなどすれば良さそうだと思います。
以上、NASのHDDがまとめて故障した話でした。



