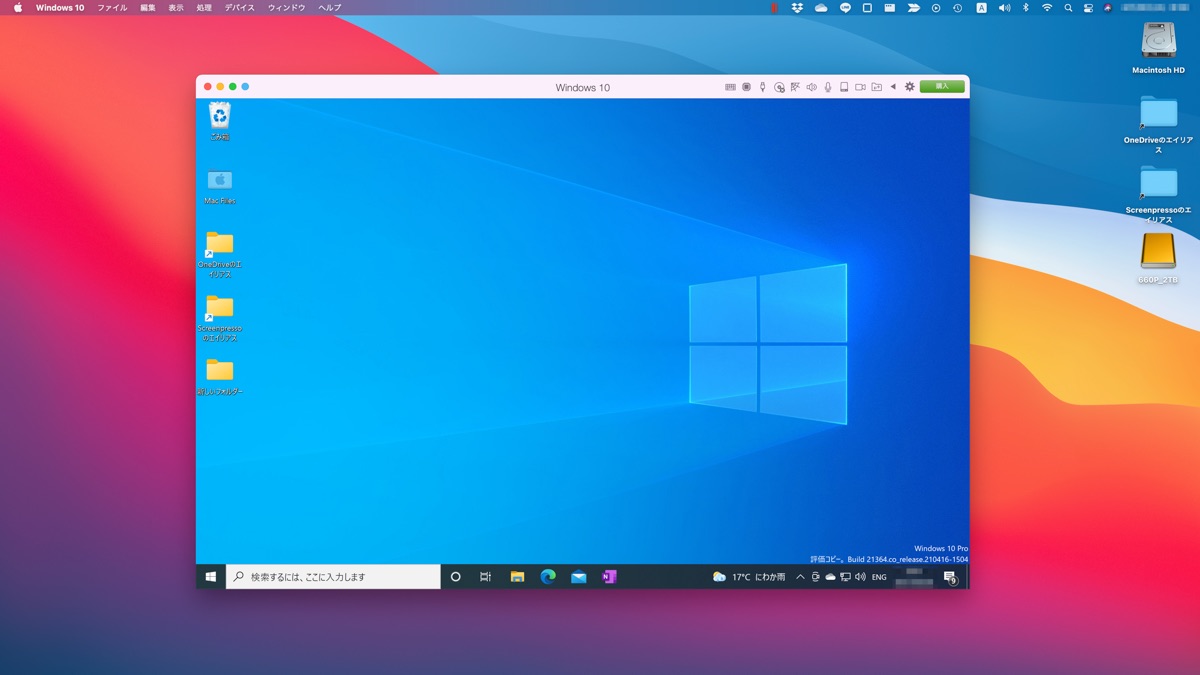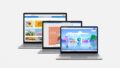M1 Mac miniを使っています。
これだけでとくに不満はありませんが、Windows 10も使えると多少便利なこともありそうです。
Parallels DesktopでWindows 10(Arm版)をインストールしてみました。
Parallels Desktop 16.5がApple Siliconに正式対応
Macで仮想マシンを動作させられるParallels Desktopがバージョン16.5になり、Apple Siliconに正式対応しました。
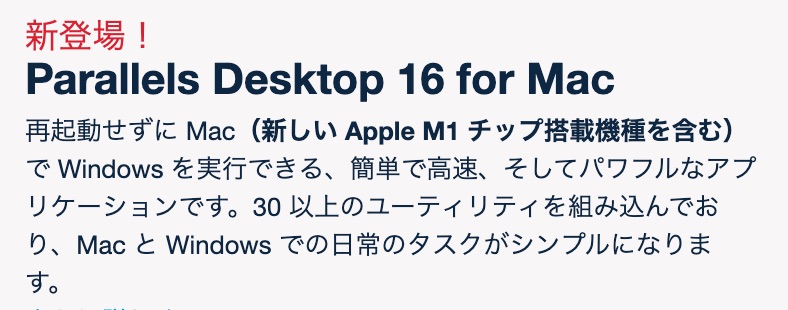
Parallels 16.5をインストールすれば、M1 Mac上でmacOS以外のOSをインストールした仮想マシンを動かせるようになるということです。
さらに噛み砕けば、M1 Macで開いたウィンドウの中で、Windows 10やLinuxを動かせるということ。
WindowsやLinuxにはあるけどMacにはないアプリケーションをM1 Macで利用できるようになります。
M1 MacでMacのアプリではなく仮想マシンばかりを使うのはあまり現実的ではありませんが、基本はMacのアプリを使い、足りない部分をParallels上のWindowsやLinuxで補うという使い方は便利そうです。
というわけで、早速インストールしてみました。
ParallelsにWindows 10 Arm版のインサイダープレビューをインストールする
今回はお試しなので、Parallelsは14日間の無料トライアルを、Windows 10はちょうどインサイダー向けのプレビューが行われているWindows 10 Arm版を利用します。
(M1 Mac x Parallelsの組み合わせで使えるWindowsはArm版のみです)
事前準備 〜 ParallelsとWindowsをダウンロードする
最初に必要なものを揃えます。
まず、Parallels Desktop 16.5はParallelsのサイトから「無償トライアル版をダウンロード」します。
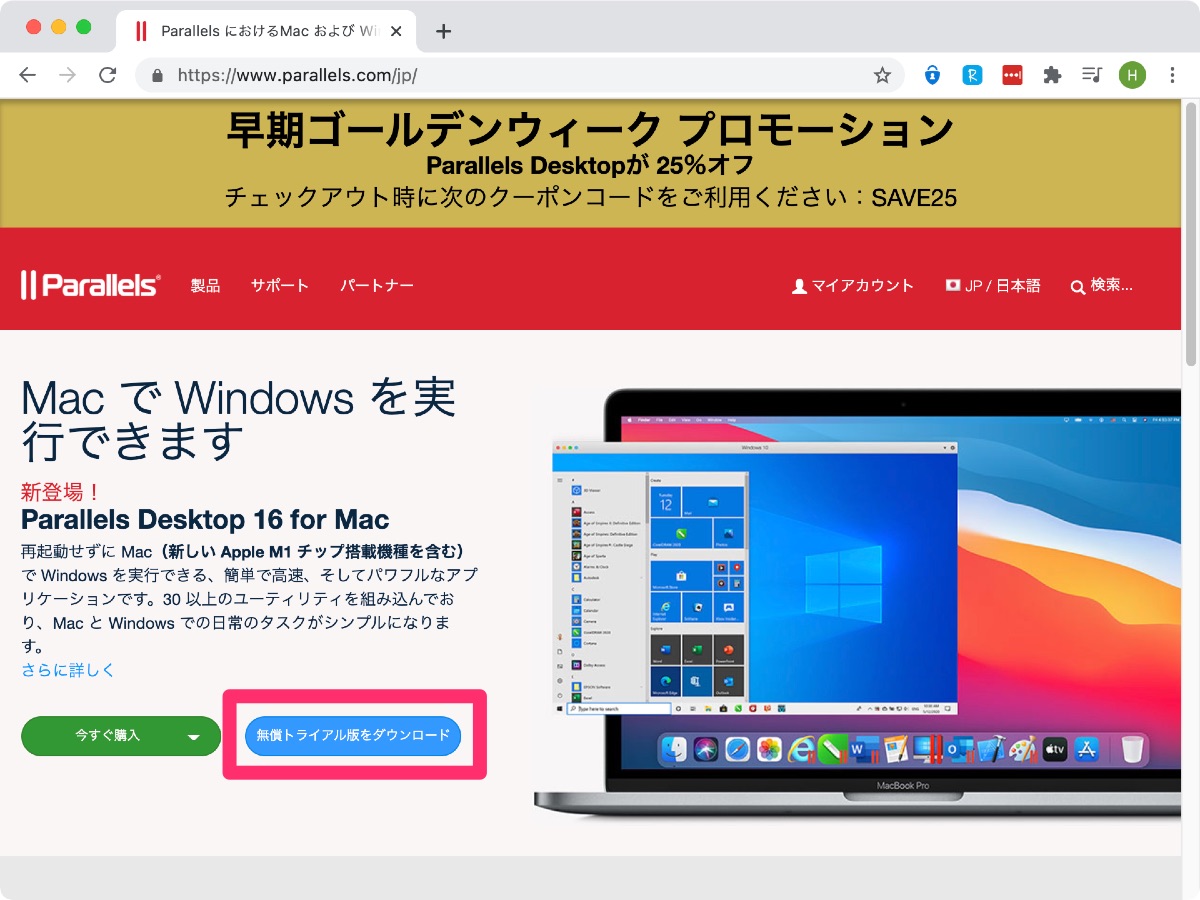
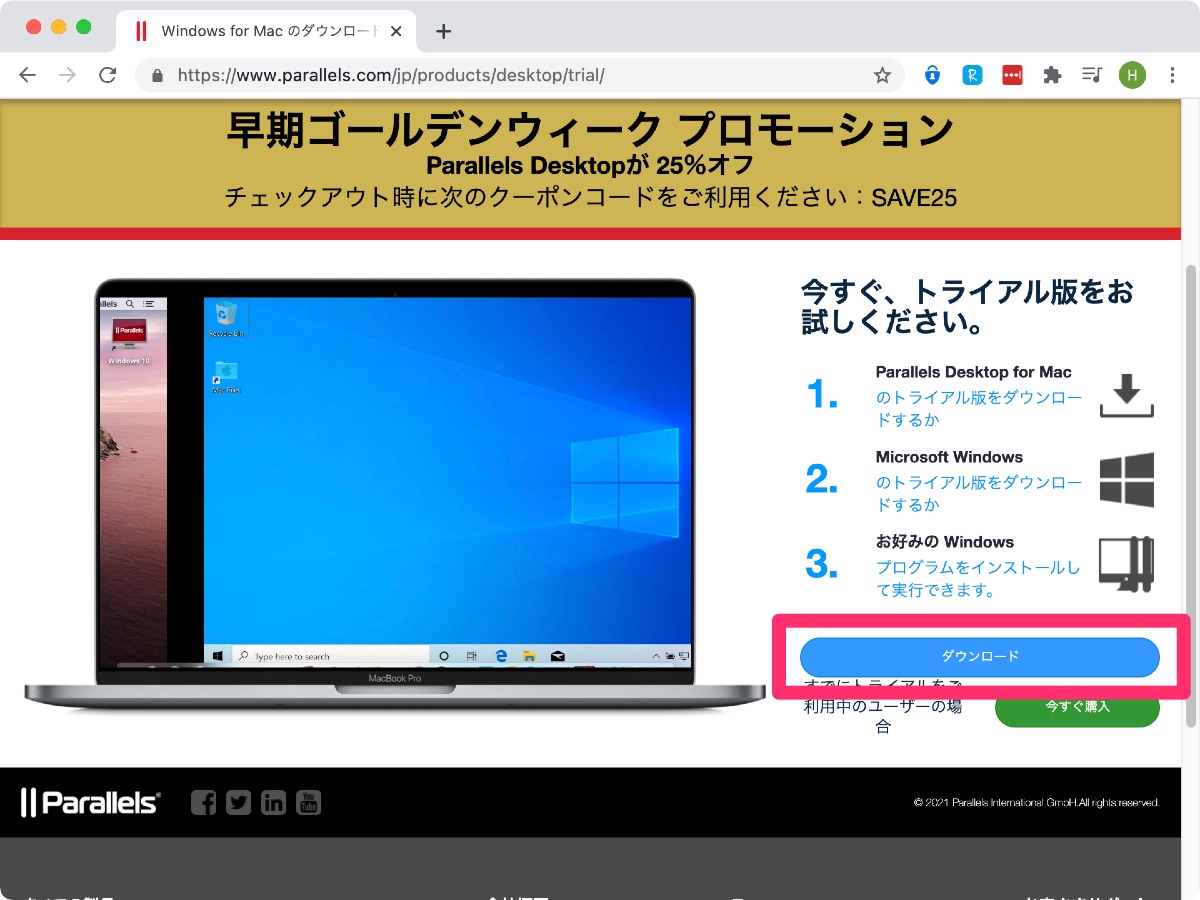
Windowsの方は「windows 10 for arm iso」などで検索するとインサイダープレビューのサイトが見つかるので…
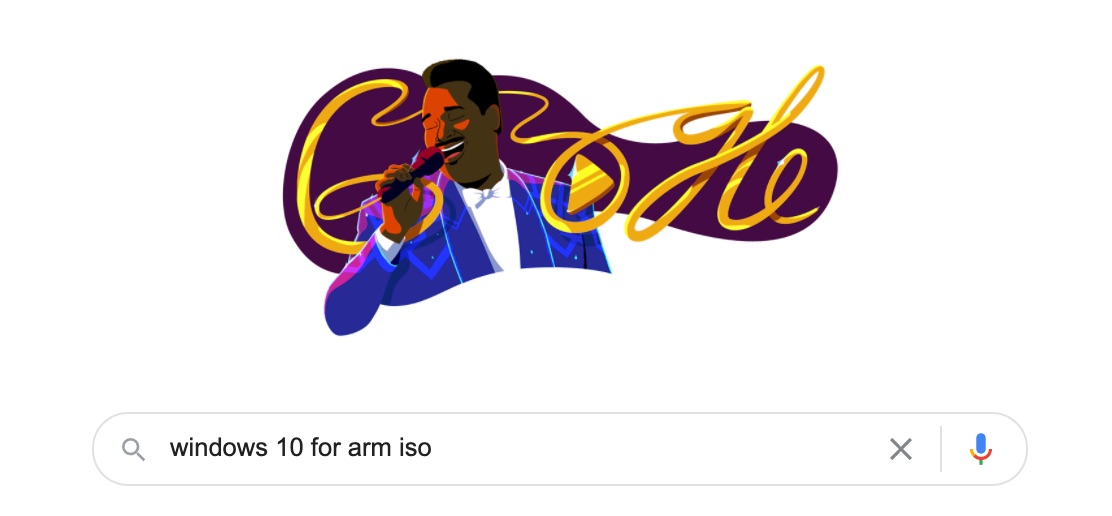
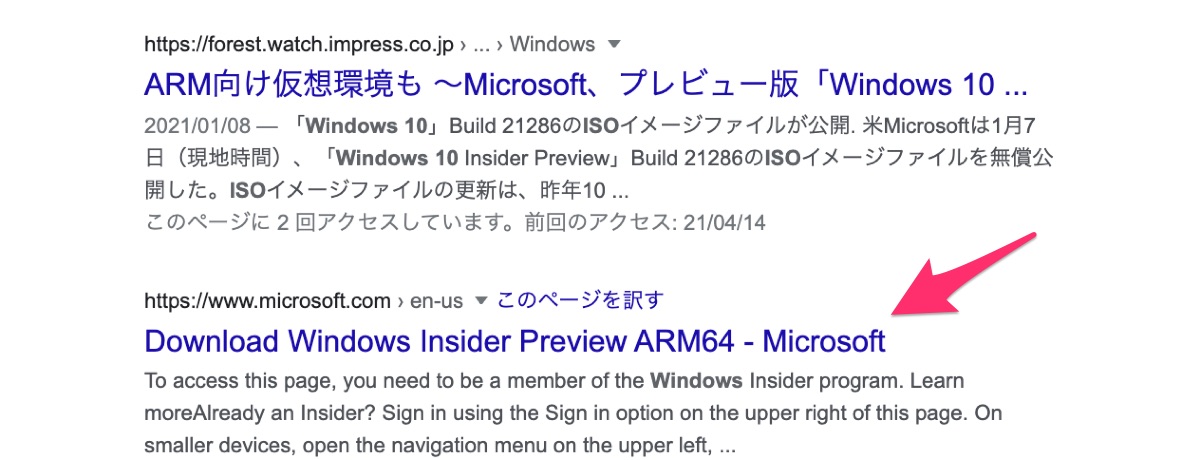
そこからARM版のイメージをダウンロードしておきます。
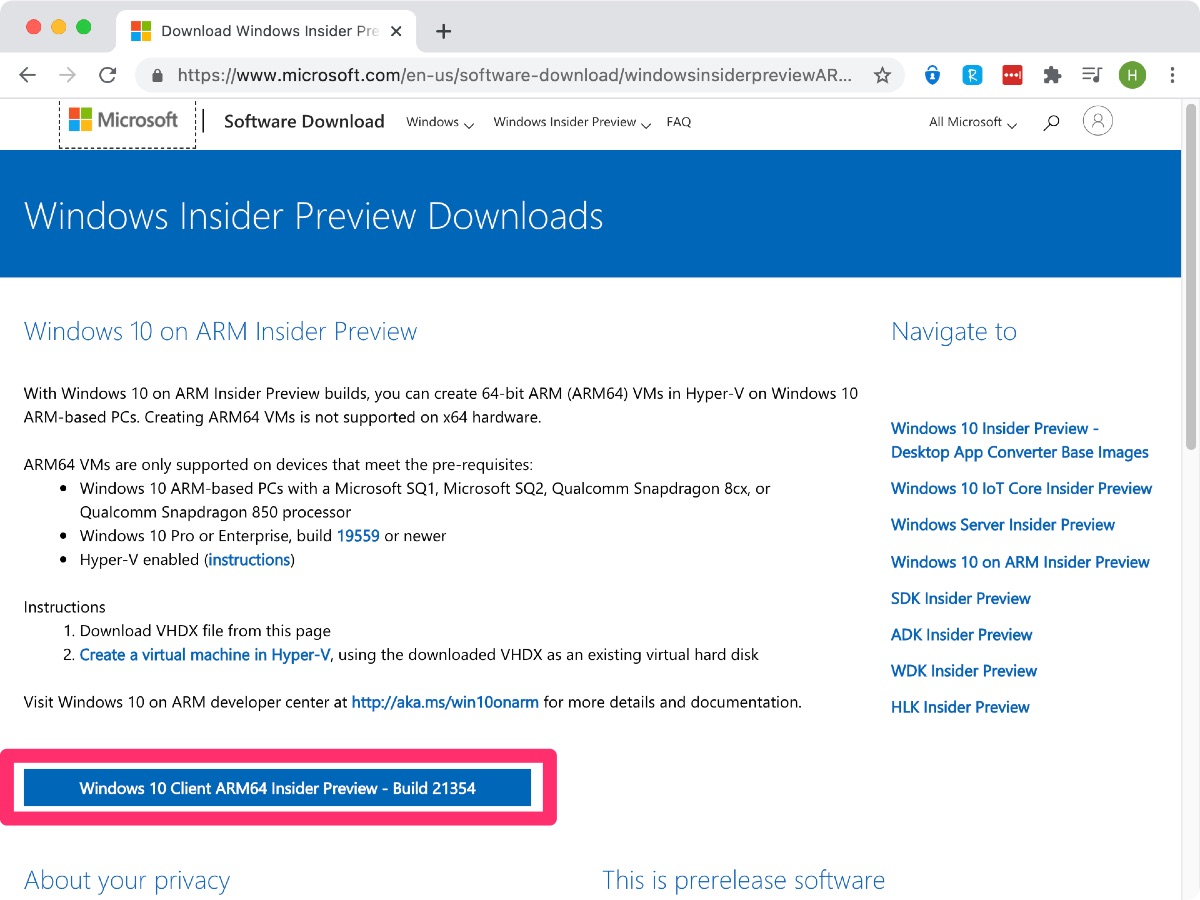
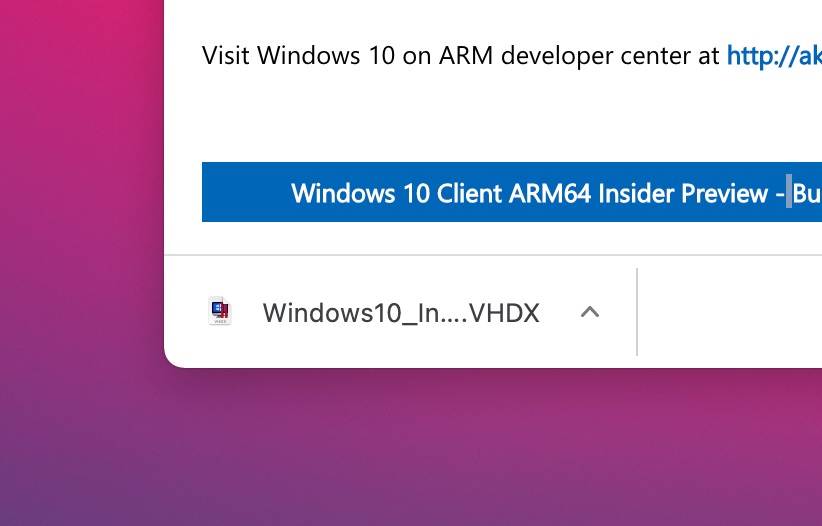
なお、インサイダープレビューを利用するためには、事前にWindowsインサイダーとしての登録が必要です。(無料。Microsoftアカウントが必要)
これで必要なものは揃いました。
ParallelsとWindowsをインストールする
さて、いよいよインストールです。
最初にダウンロードしたParallelsのインストーラーを起動して、真ん中のでっかいParallelsアイコンをダブルクリックします。
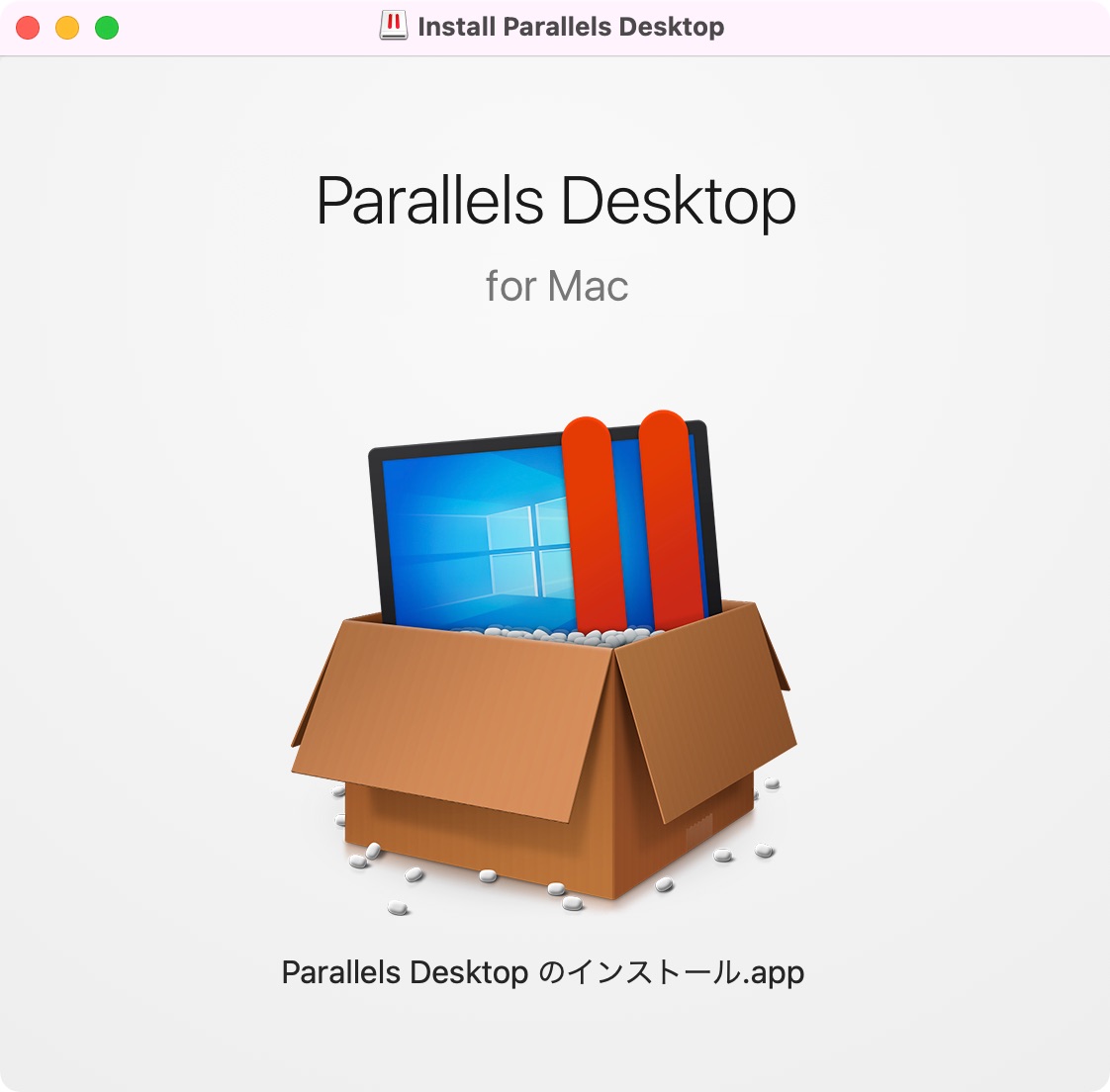
起動と各種フォルダーへのアクセスを許可します。
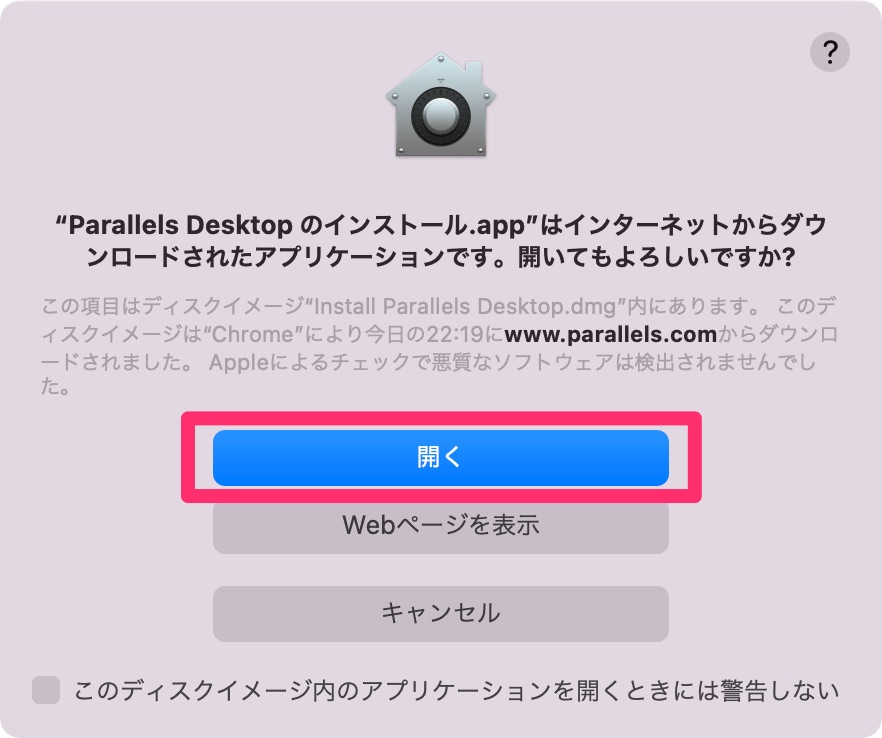
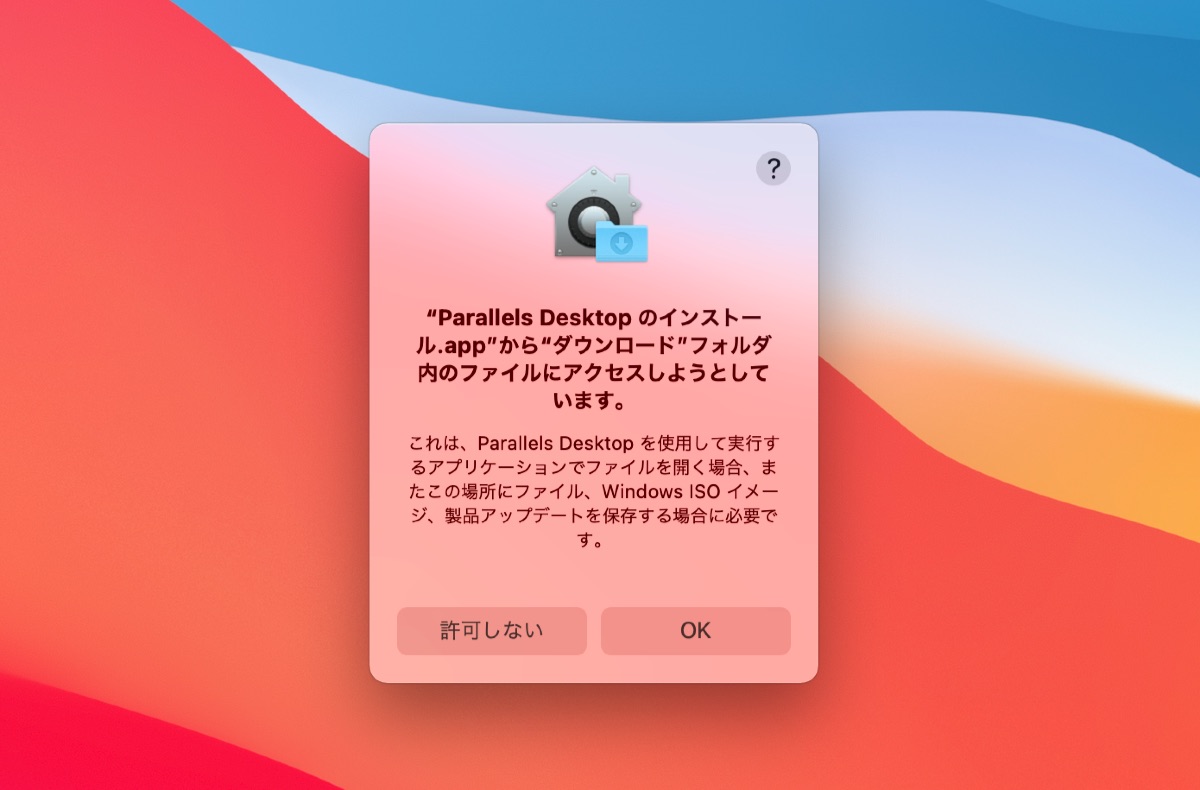
「完了」で進みます。
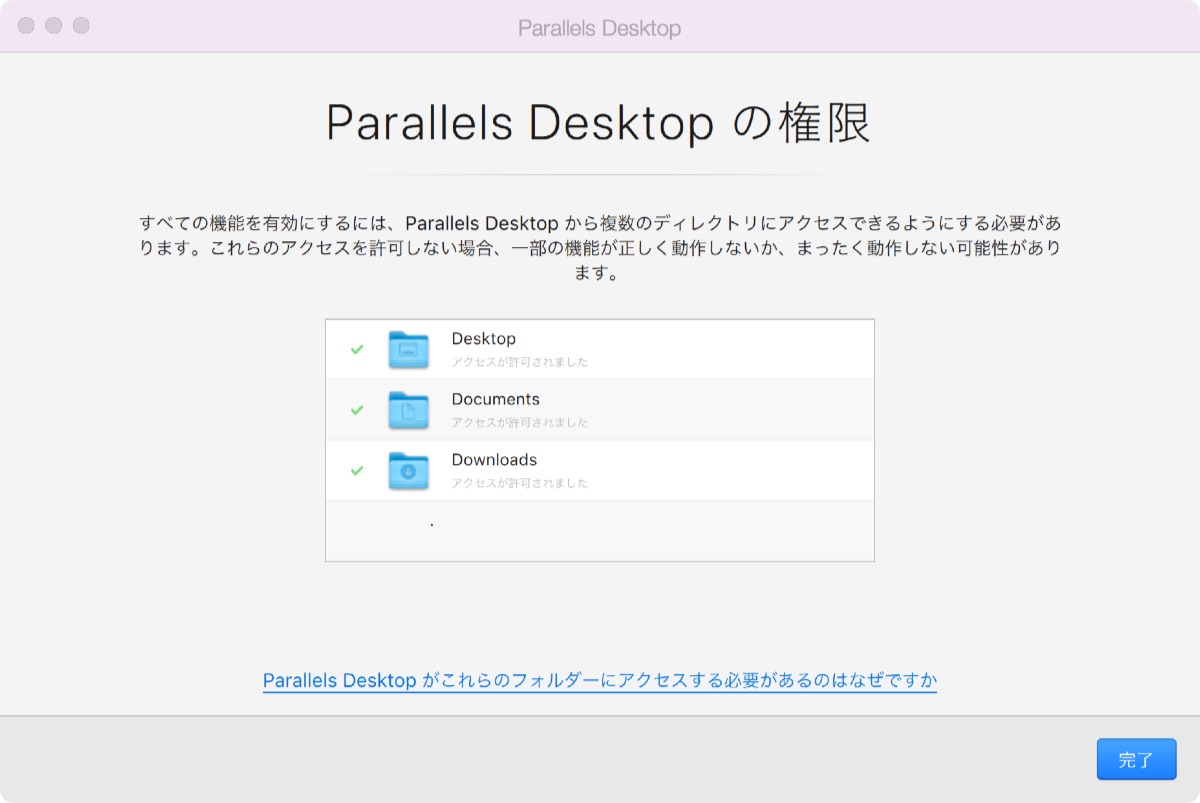
インストーラーがM1 Macであることを検出しました。
Arm版Windowsのダウンロード方法が案内されますが、われわれはすでにダウンロード済みなので「続行」で進みます。
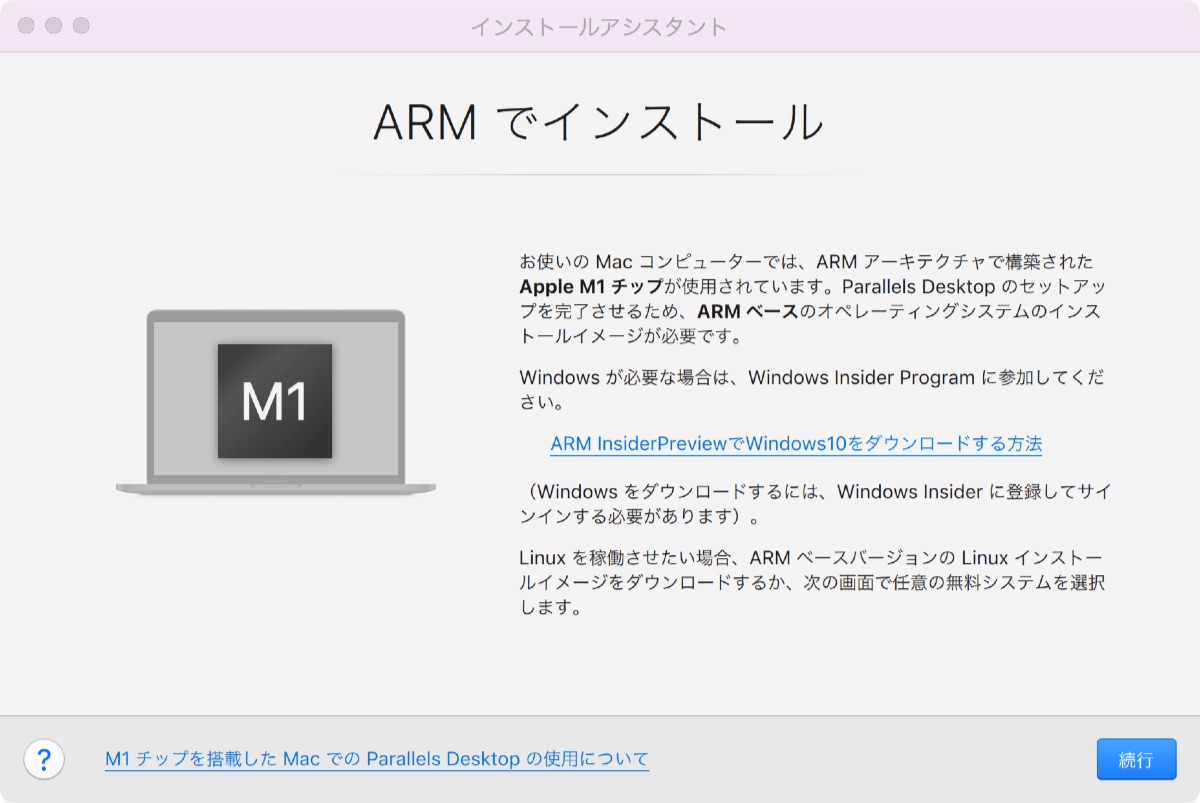
さらに「続行」。
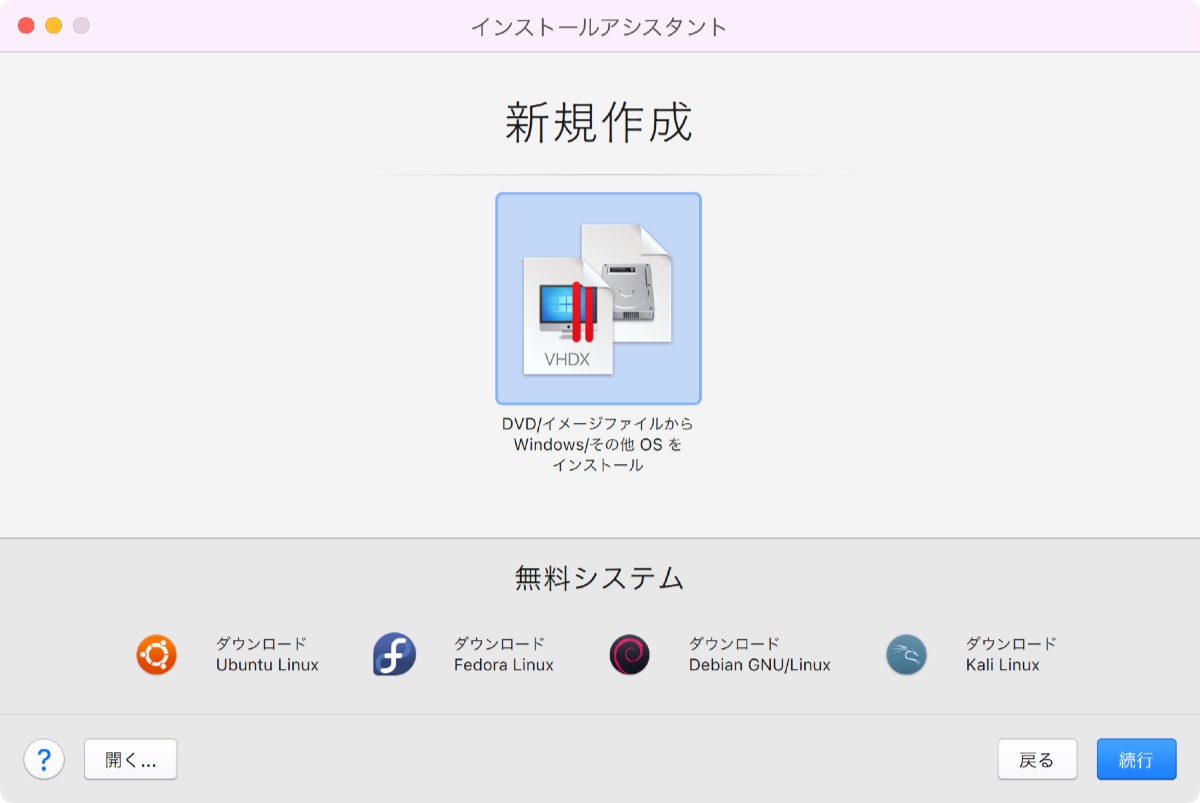
事前にダウンロードしておいたWindows 10 Arm版のイメージを自動検出してくれるので、選択して「続行」します。
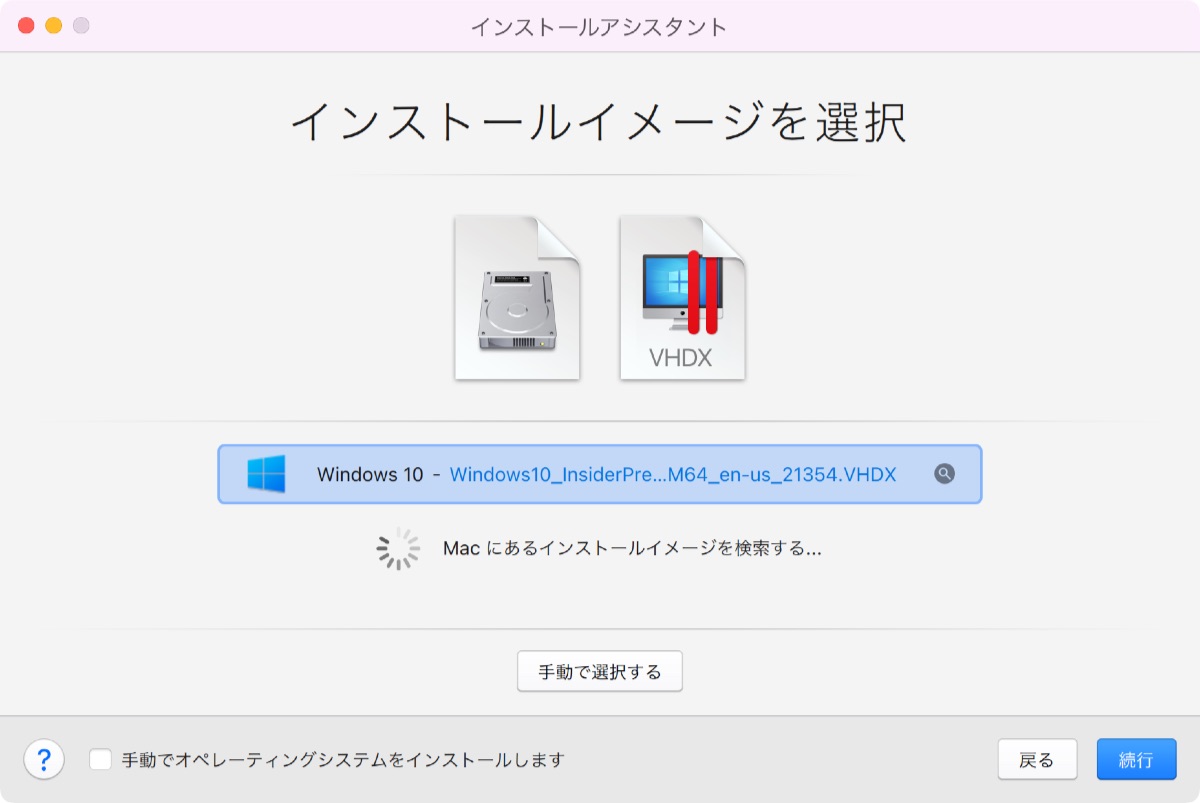
Windowsの用途を選びます。
この例では「業務用ツール」を選びました。
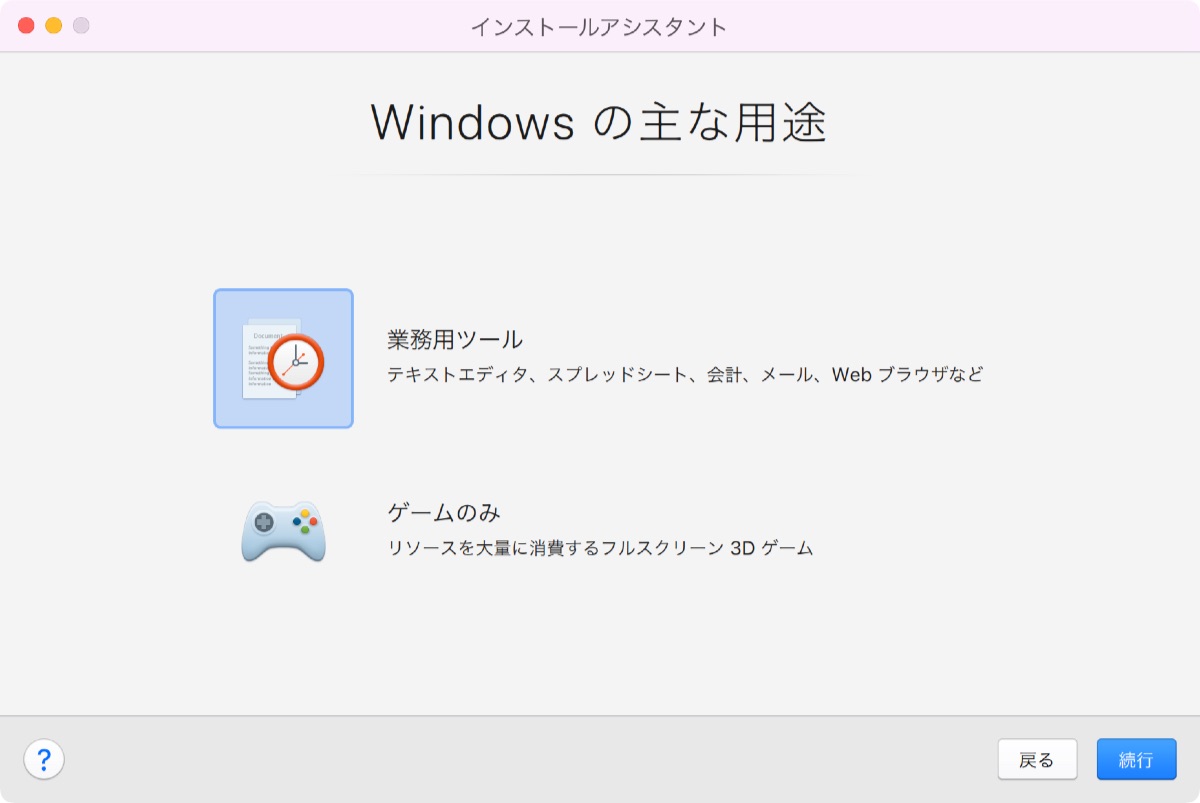
仮想マシンの名前と保存先を指定します。
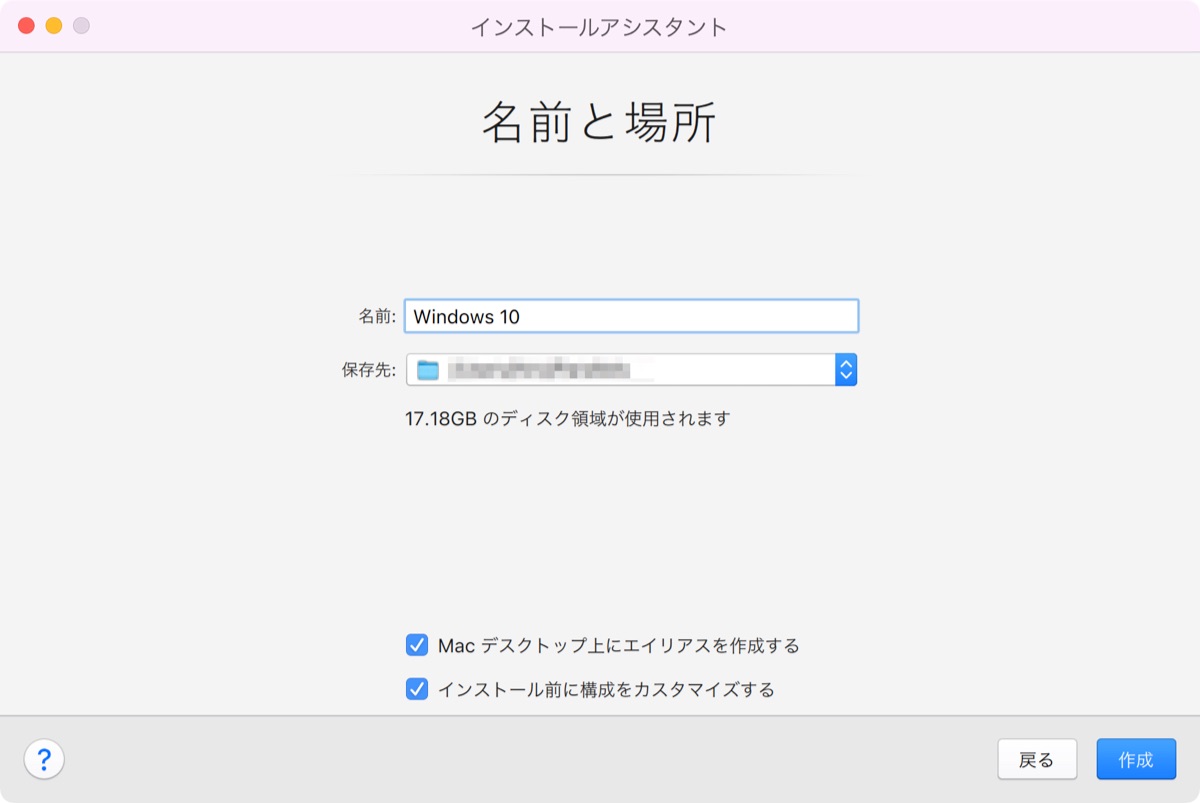
「Mac デスクトップ上にエイリアスを作成する」はMacのデスクトップに仮想マシンのショートカットを作るかどうかなので、まあどちらでもいいでしょう。
「インストール前に構成をカスタマイズする」はオンにしておきます。
仮想マシンの作成が始まりました。
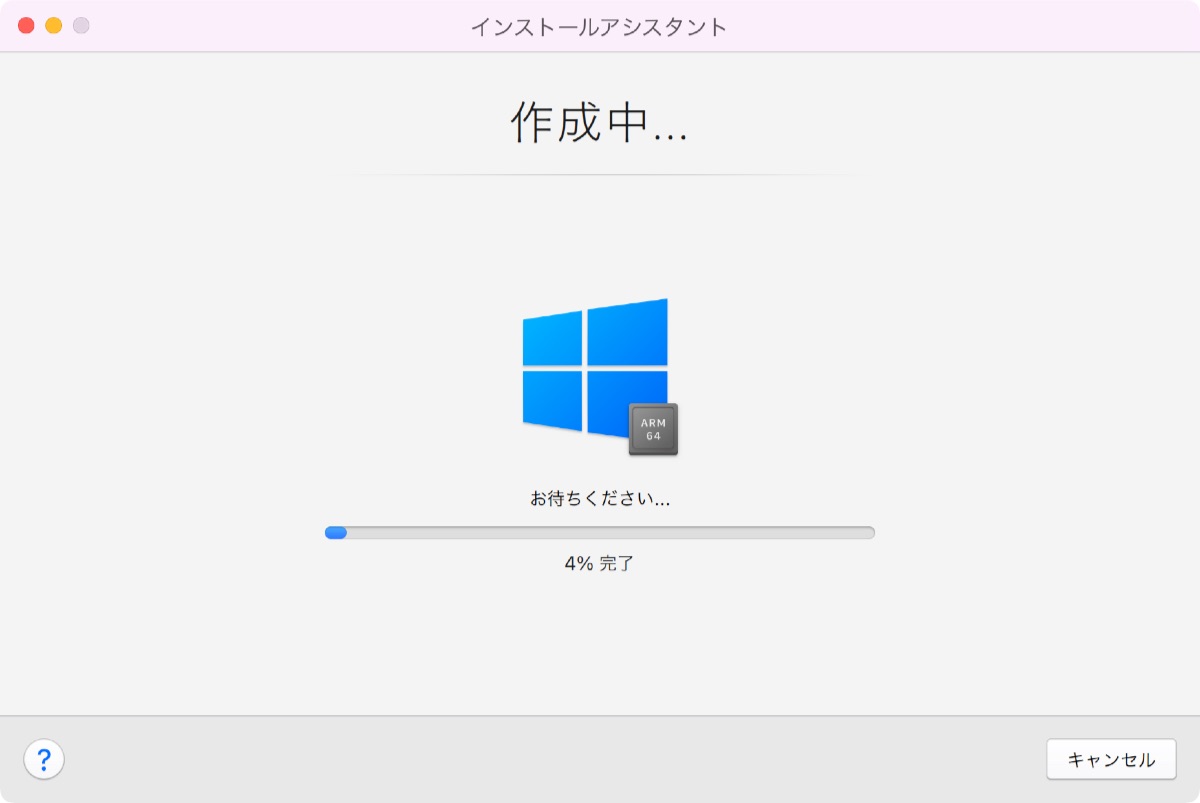
先程指定したとおり、仮想マシンの構成のカスタマイズ画面が表示されます。
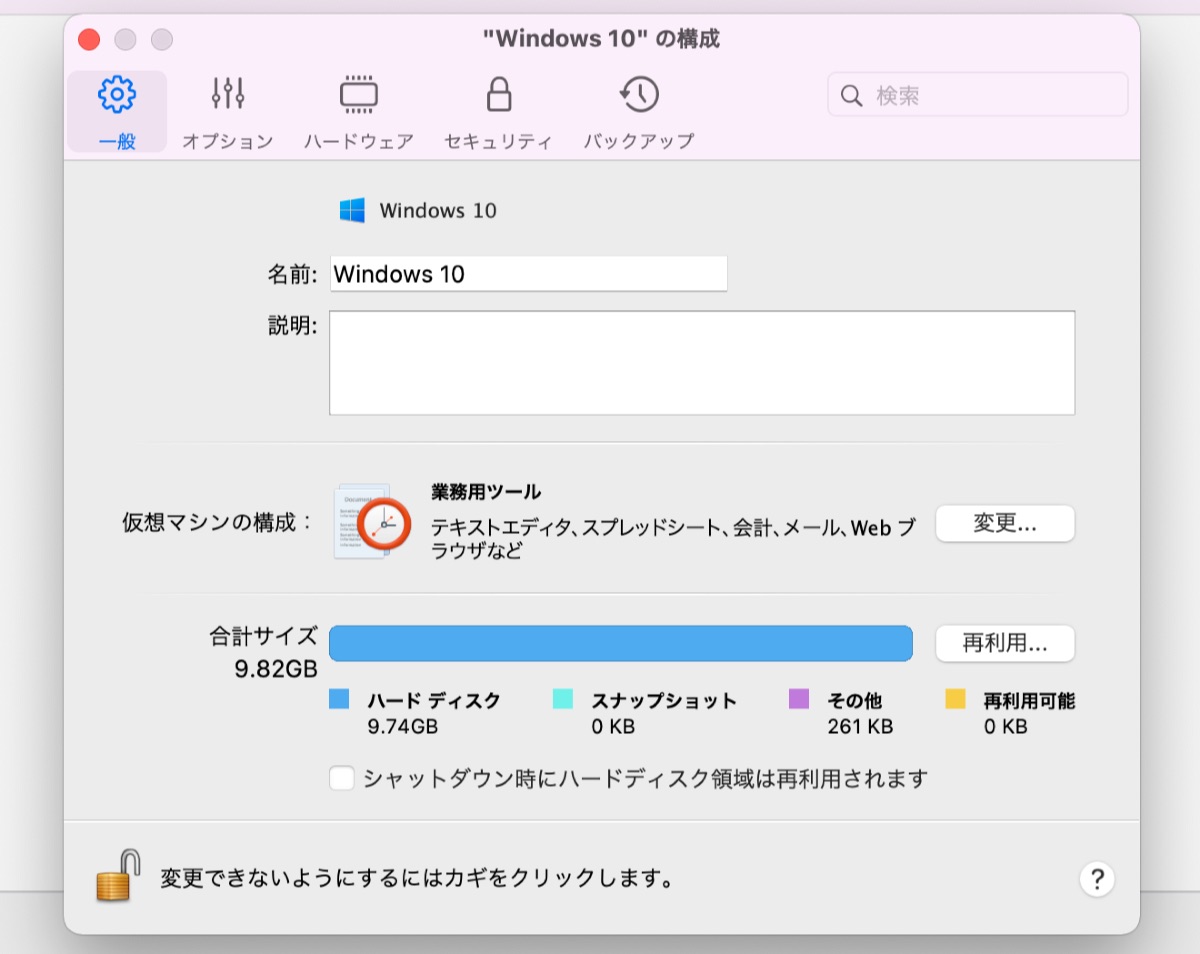
「ハードウェア」でCPUのコア数と仮想マシンが使用するメモリの容量を指定できます。
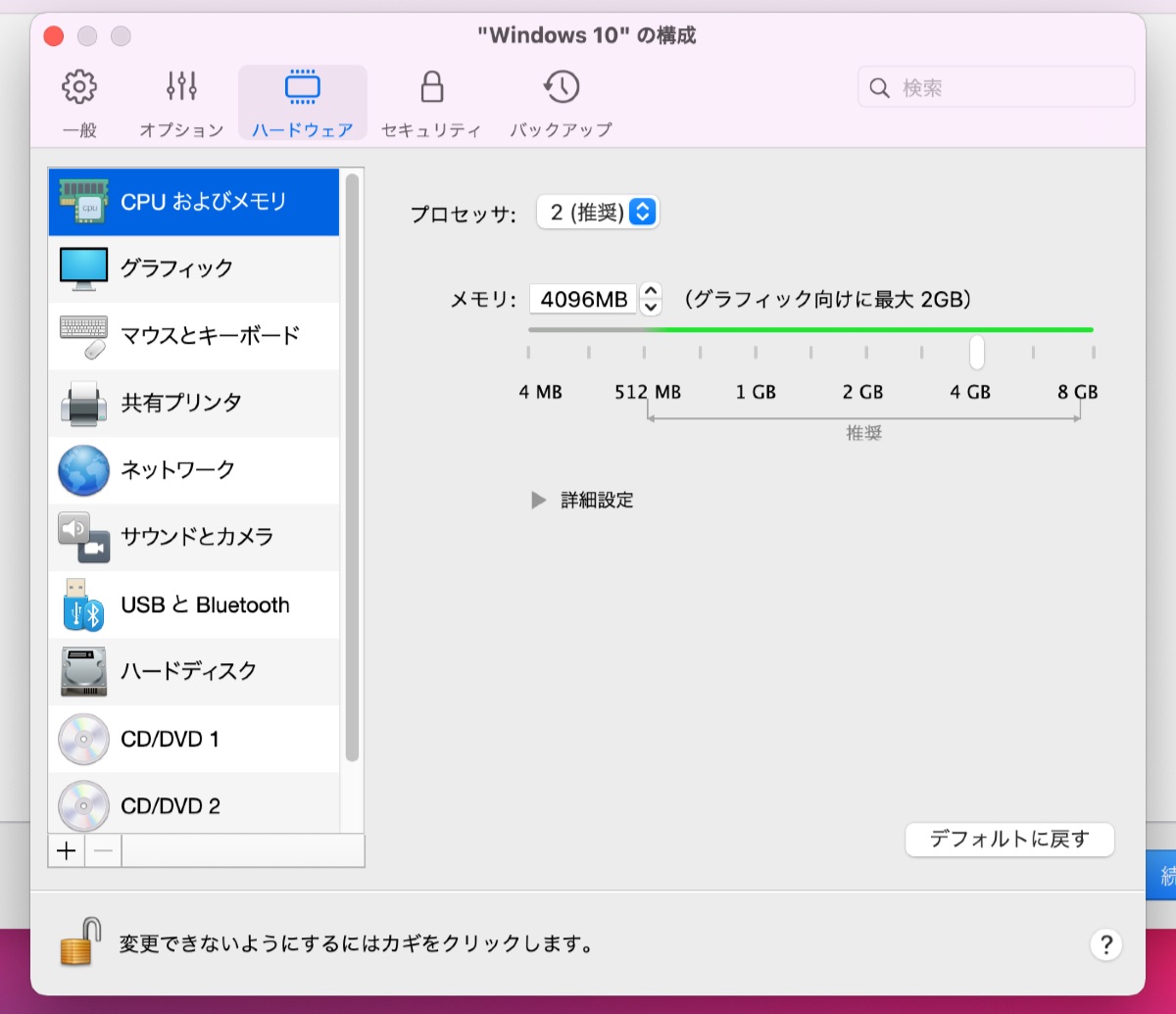
この画面では2コア/4GBを指定していますが、可能なら4コアに変更するのが快適です。(あとで変更することも可能)
指定したらこの画面を閉じます。
インストールアシスタント画面で「続行」。
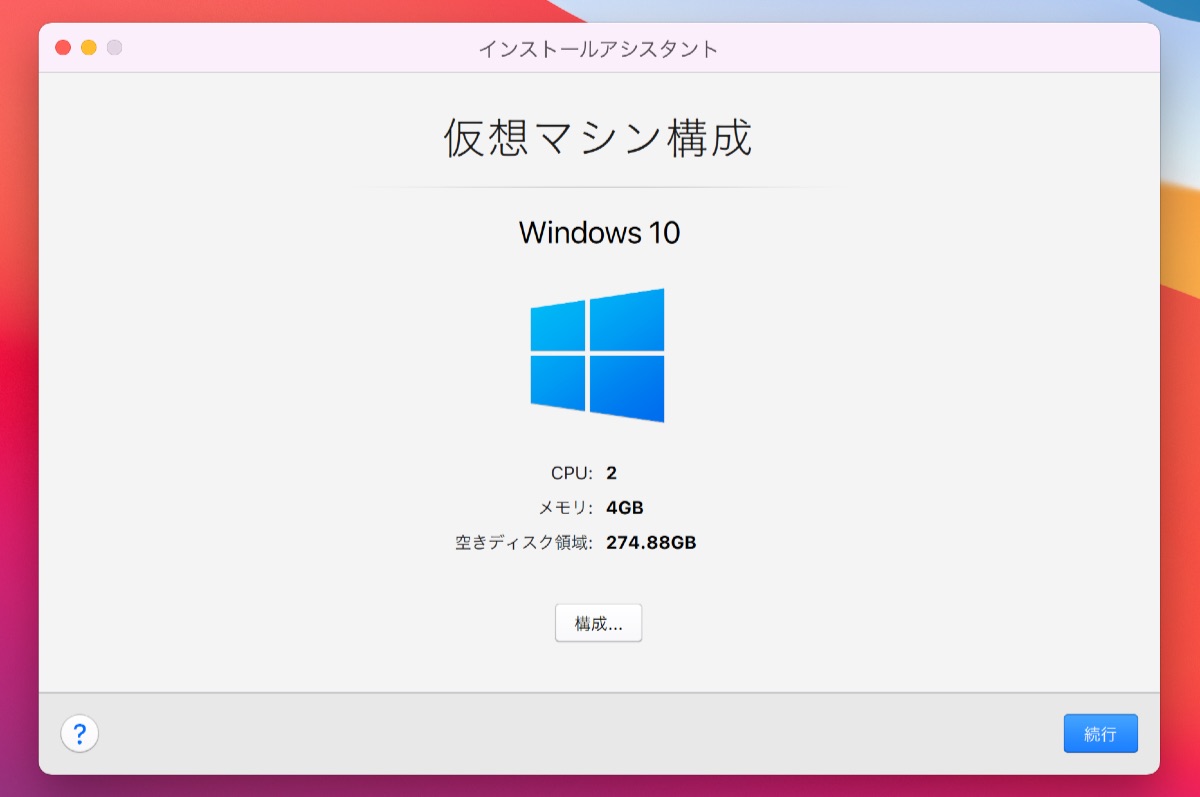
MacのTime Machine(バックアップ)を有効にしていると、バックアップ中は仮想マシンの動作が遅くなるという警告が表示されます。
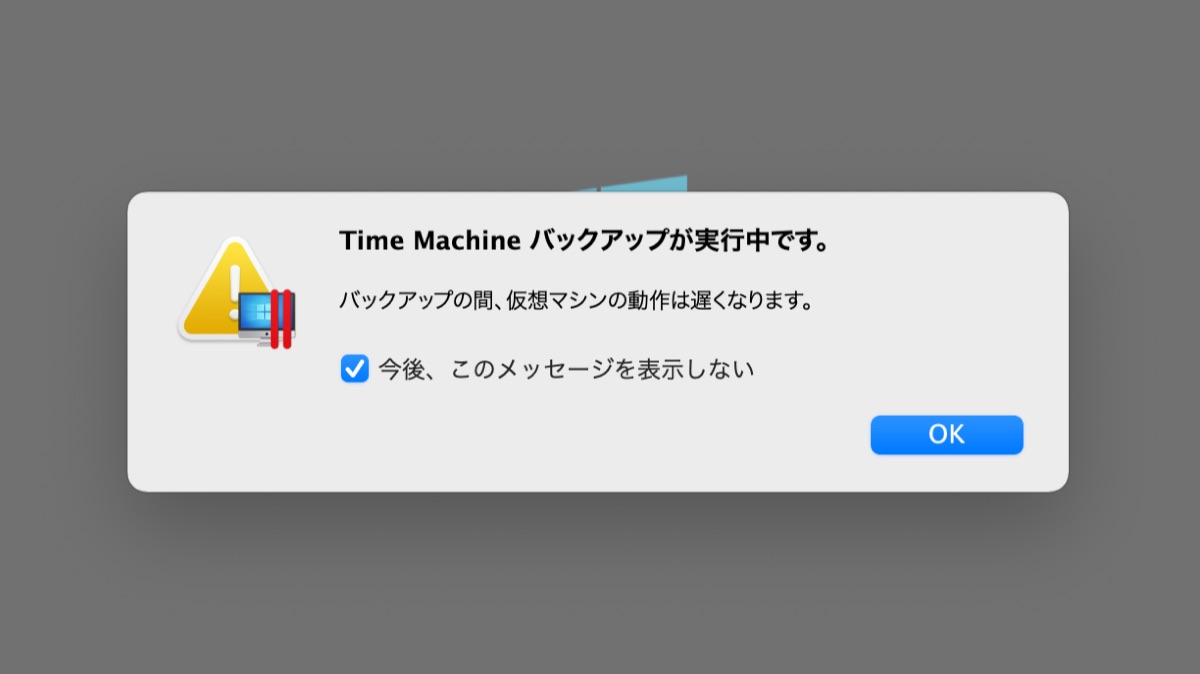
「OK」で進みます。
あとはいつものWindowsのインストールと同じです。
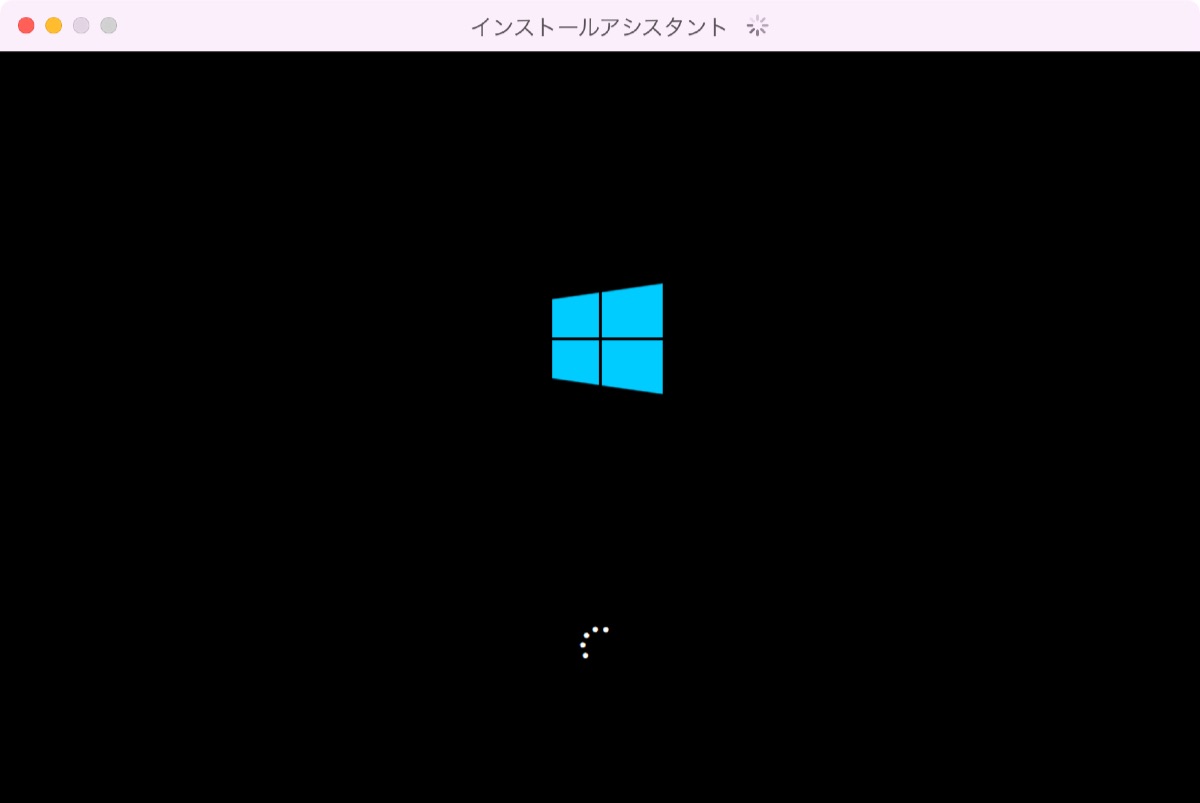
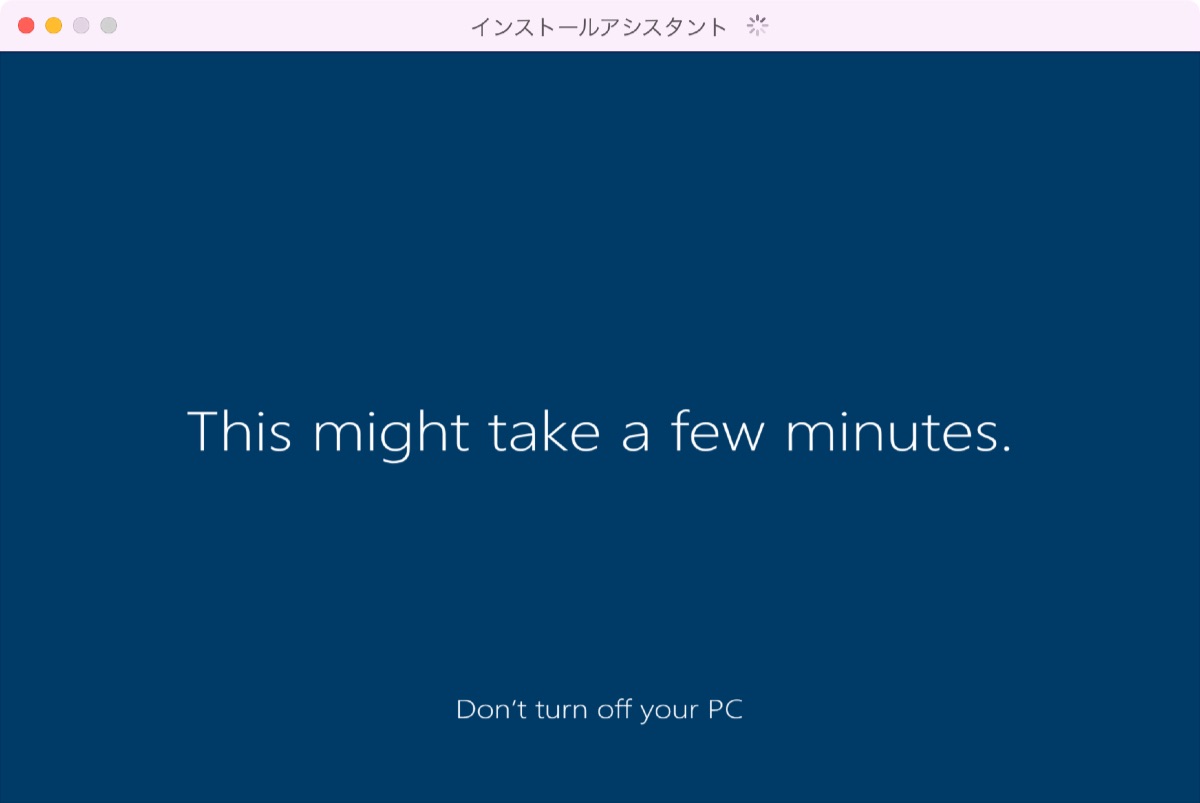
利用するためにはParallelsのアカウント(無料)が必要です。
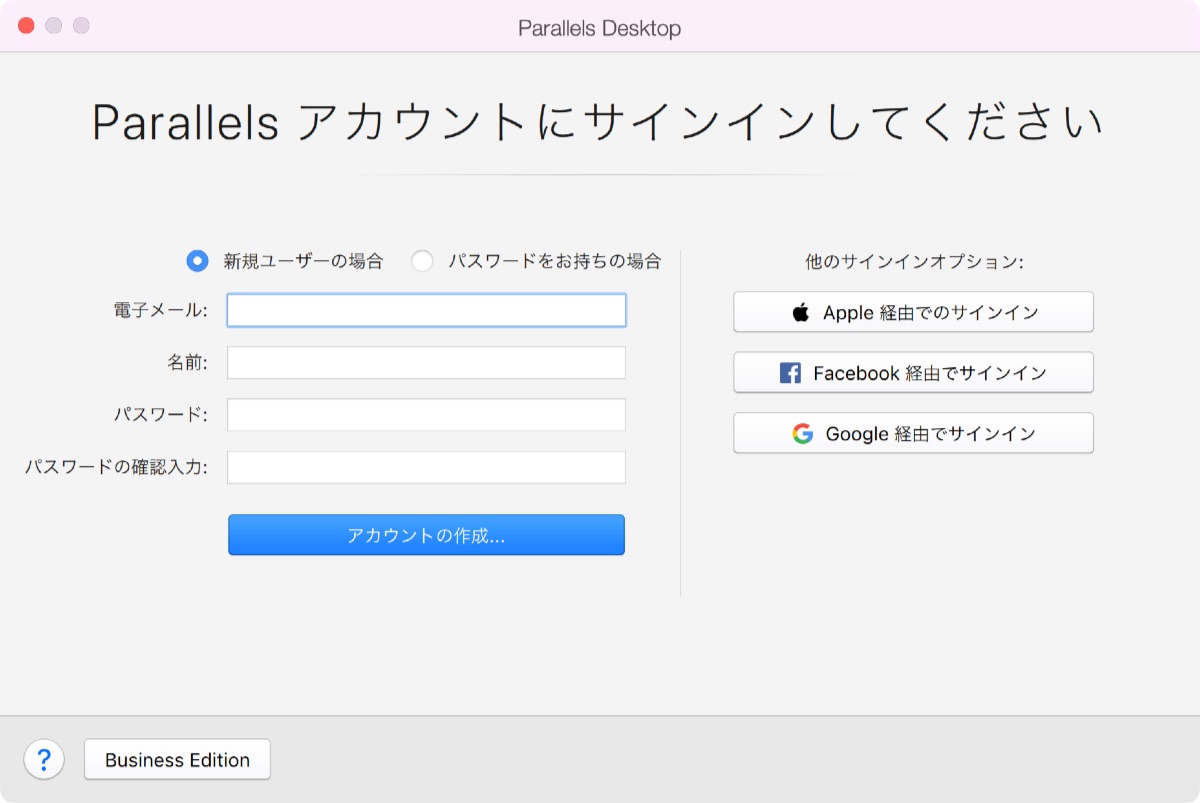
まだアカウントがない場合は「アカウントの作成」で作成しましょう。
Windowsが動作するようになると、Macのアクセシビリティ機能へのアクセスを求められるので、設定画面から許可(チェックを入れる)します。
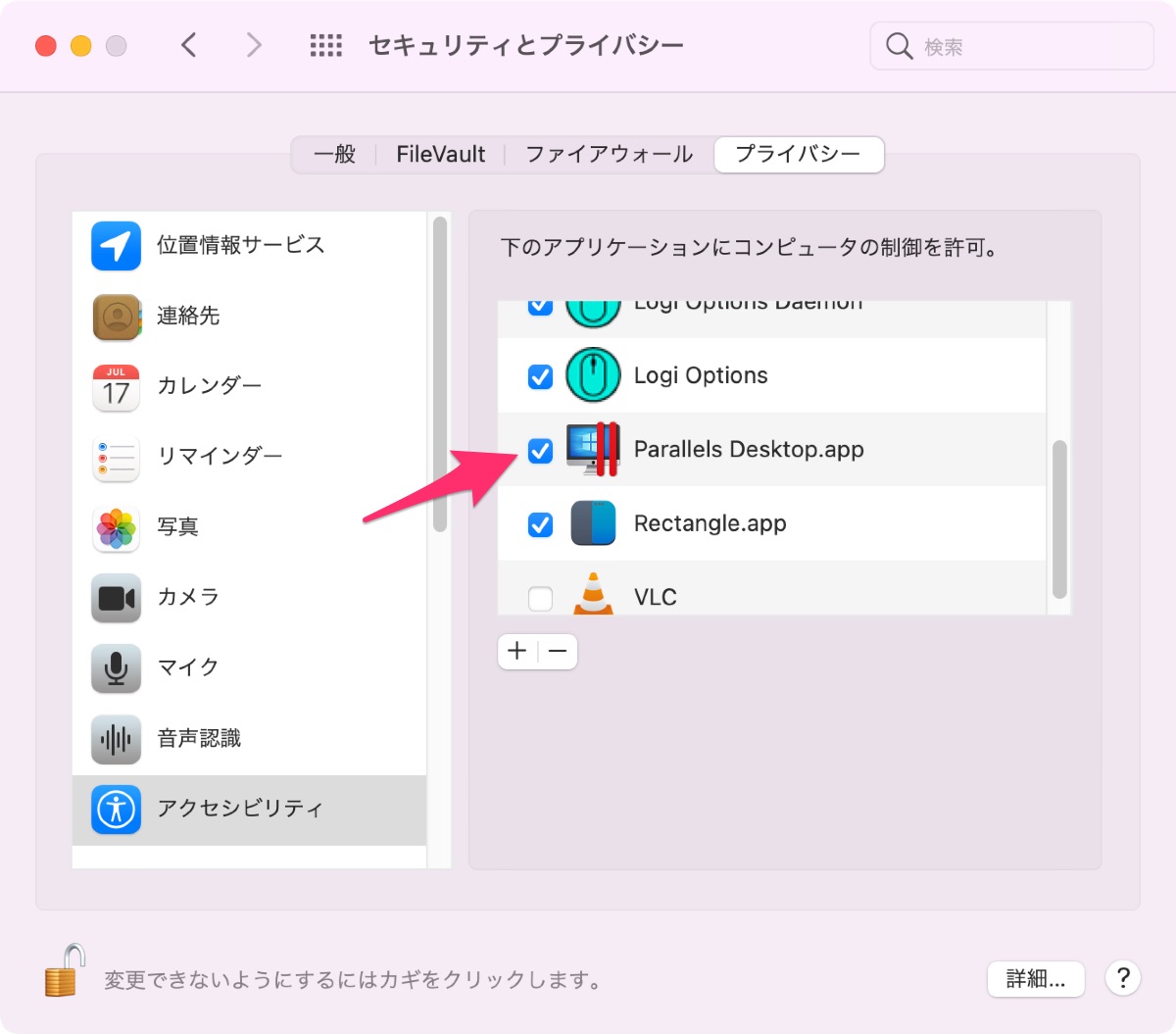
インストール直後のWindowsは英語表示になっているので、設定画面で日本語ランゲージパックを追加します。
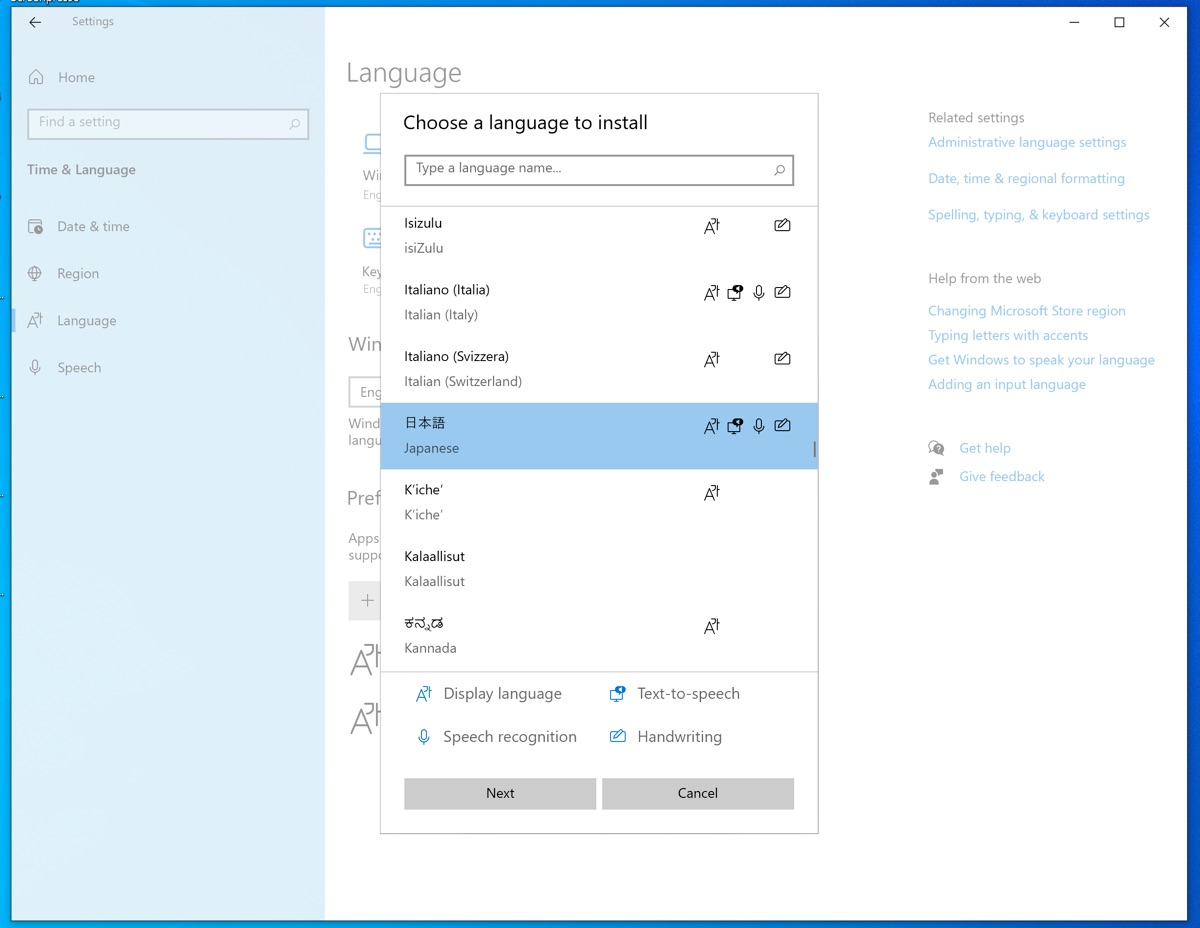
以上でひとまずM1 Mac上でWindows 10 Arm版を利用する準備が整いました。
パフォーマンスと使い勝手
実際に使ってみたところ、上の例で設定したCPU 2コア、RAM 4GBではさすがに動きがぎこちないです。
たとえば、YouTubeで4K/60pの動画を再生するとコマ落ちする様子がはっきりわかります。
CPUを4コアにするとそれほど問題なく動くようになりました。
Windows 10 Arm版は従来、Armアーキテクチャ向けのアプリ以外に、x86(Intelプロセッサー向け32bit版)のアプリを利用できるようになっていましたが、最新のプレビュー版ではさらにx64(Intelプロセッサー向け64bit版)のアプリも使えるようになりました。
とすると、基本的にはWindows世界のほぼすべてのアプリが使えるはず。
実際にはまだ動かないものもいろいろあるようですが、たとえば私がWindows環境で愛用しているkeyhacのようなソフトウェアもちゃんと動いています。
リンク:Keyhac – Pythonによる柔軟なキーカスタマイズツール(craftware)
これなら、とくにパフォーマンスを必要とする用途でなければ、普通に使える環境になるのではないでしょうか。
Parallelsの無償トライアルが使えるあと2週間。ひとまずこの環境を使い続けてみようと思います。
もし本当に使い物になるのなら、次のバージョンアップを待ってWindows 10 Armを購入してもいいかも。(どうすれば買えるのかはわかりませんが)
リンク:Parallels Desktop(Parallels)
リンク:Windows Insider Program(Microsoft)