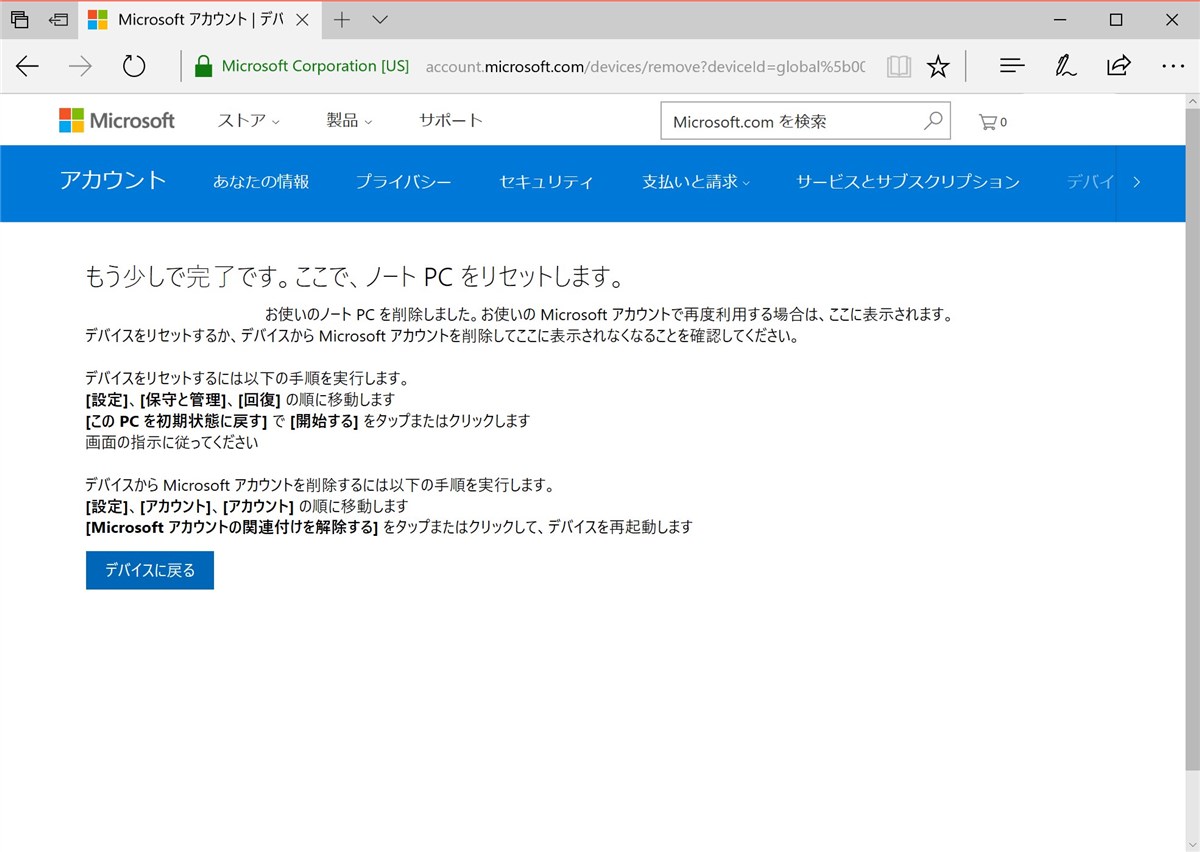Windows 10を搭載したデバイスを使う場合、通常はそのデバイスとオーナーのMicrosoftアカウントが紐づけされた状態になっています。
このこと自体に特別な不都合はないのですが、デバイスを手放す場合にはこの紐づけを解除しておかないと、アカウントに紐づけされるデバイスが際限なく増えていくことになります。
Windowsストアからダウンロードしたアプリ・音楽・動画などは、最大10台までのデバイスでしか利用できないため、手元にないデバイスはアカウントから削除しておかないと、いつか面倒なことになります。
Microsoftアカウントに紐づけされたデバイスを削除する方法。
Microsoftアカウントに紐づけされたデバイスを削除する方法
ではまいります。
まず、Microsoftアカウントのデバイス管理のページにジャンプします。
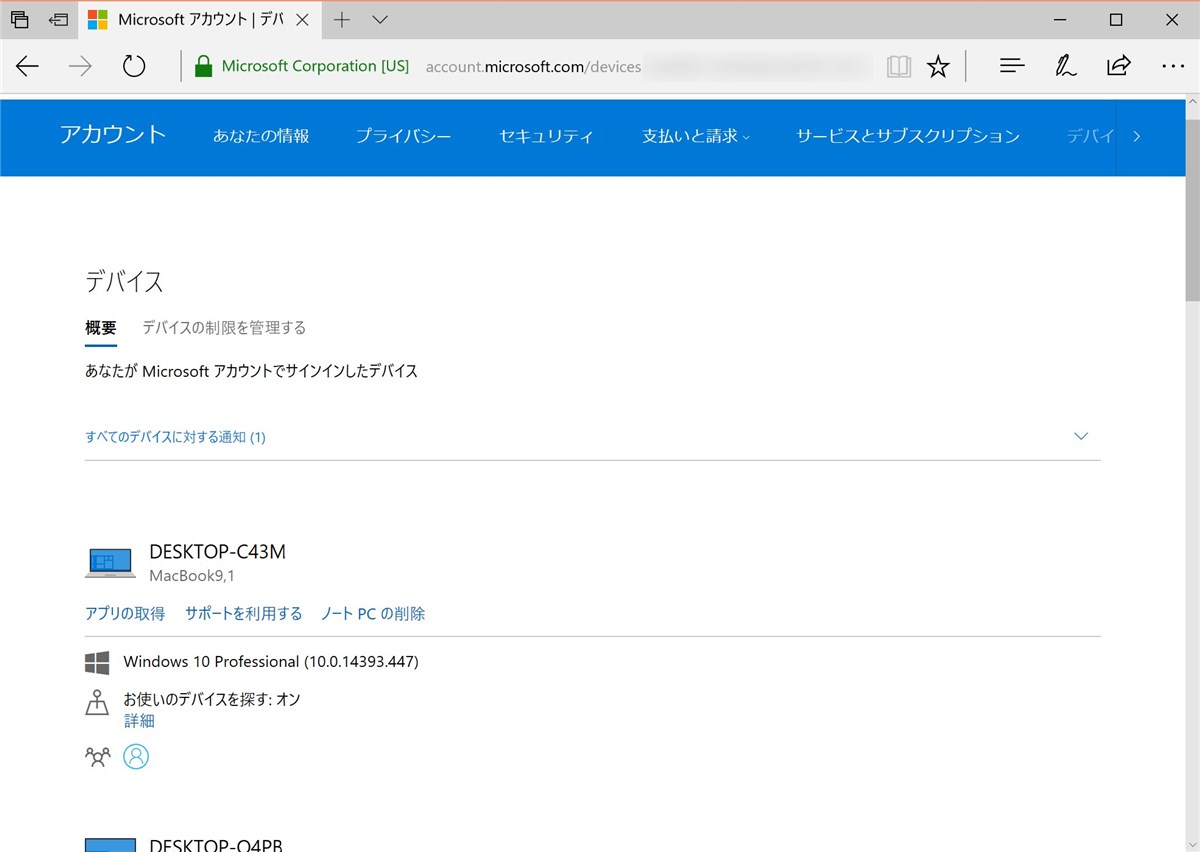
サインインしていない場合はIDとパスワードを求められるので入力します。
アカウントに紐づけられたデバイスの一覧が表示されるので、削除したい(=もう使っていない)デバイスの欄にある「PCを削除する」(デバイスの種類により「ノートPCの削除」「タブレットを削除」「電話を削除」などのバリエーションあり)をクリックします。
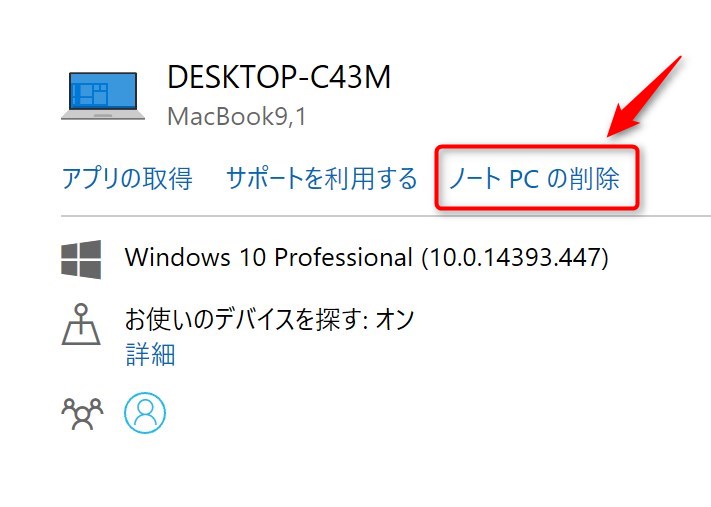
(上の画面はMacBookにBootcampでインストールしたWindows 10の例です)
Microsoftアカウントのパスワードを確認されるので、再度入力して「サインイン」します。
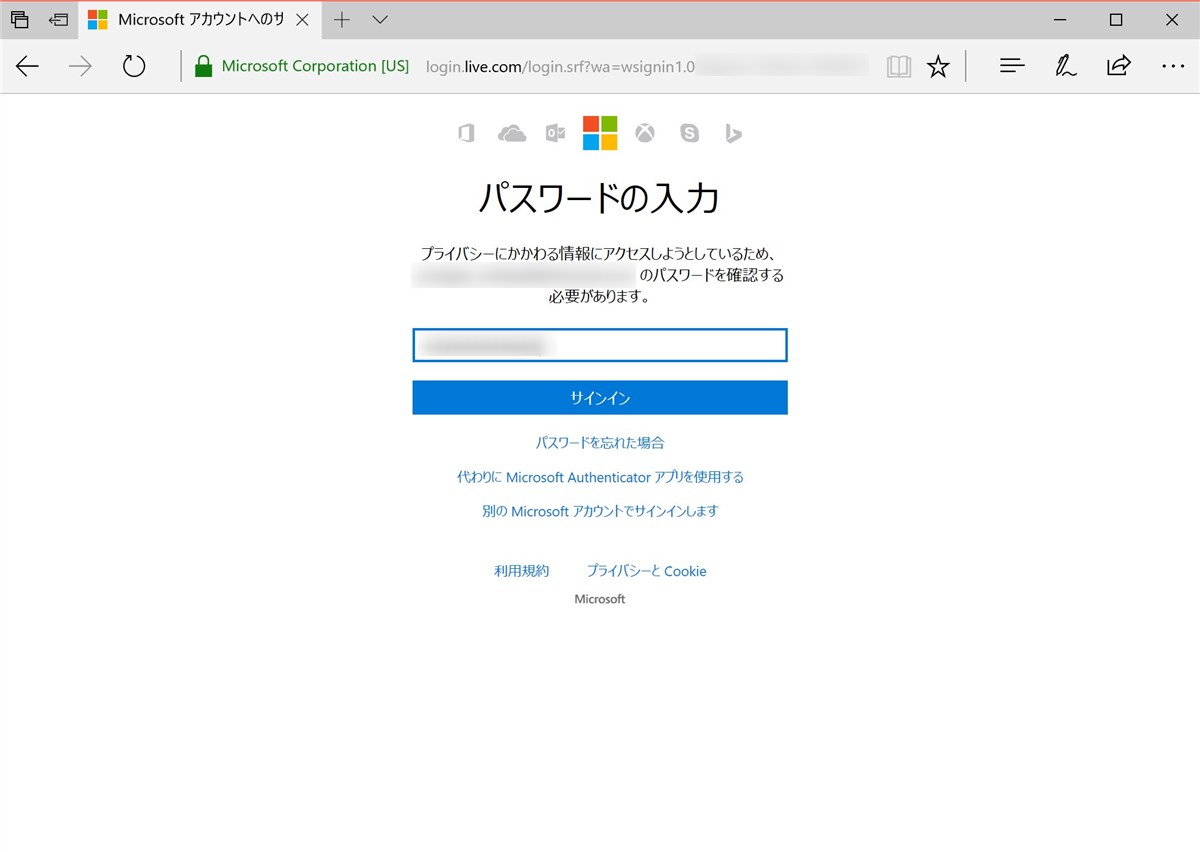
「このデバイスを削除する準備ができました:〇〇」にチェックを入れ、「削除」をクリックします。
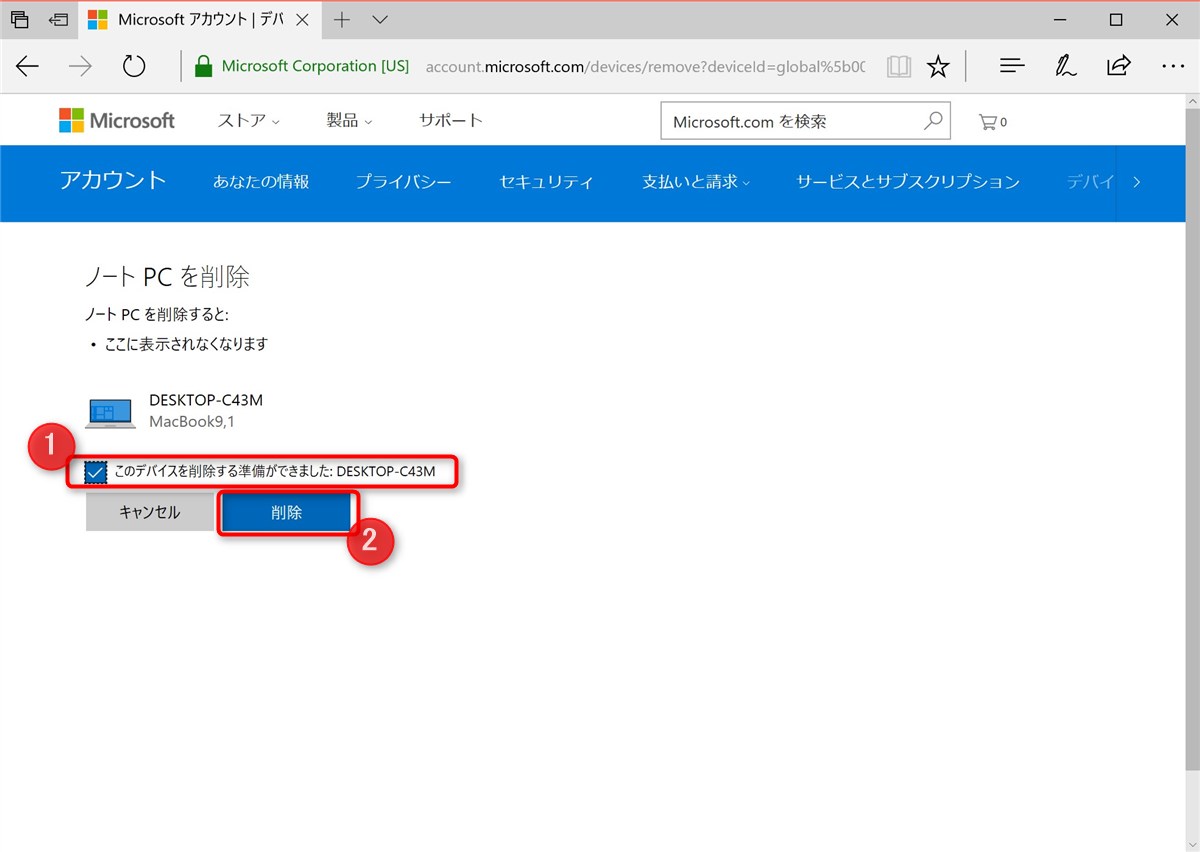
デバイスが手元にある場合は、表示された手順に従って初期化します。
デバイスがもう手元にない場合は、特にやることはありません。
「お使いのストア アカウントから削除する」のリンクがある画面が表示される場合があります。
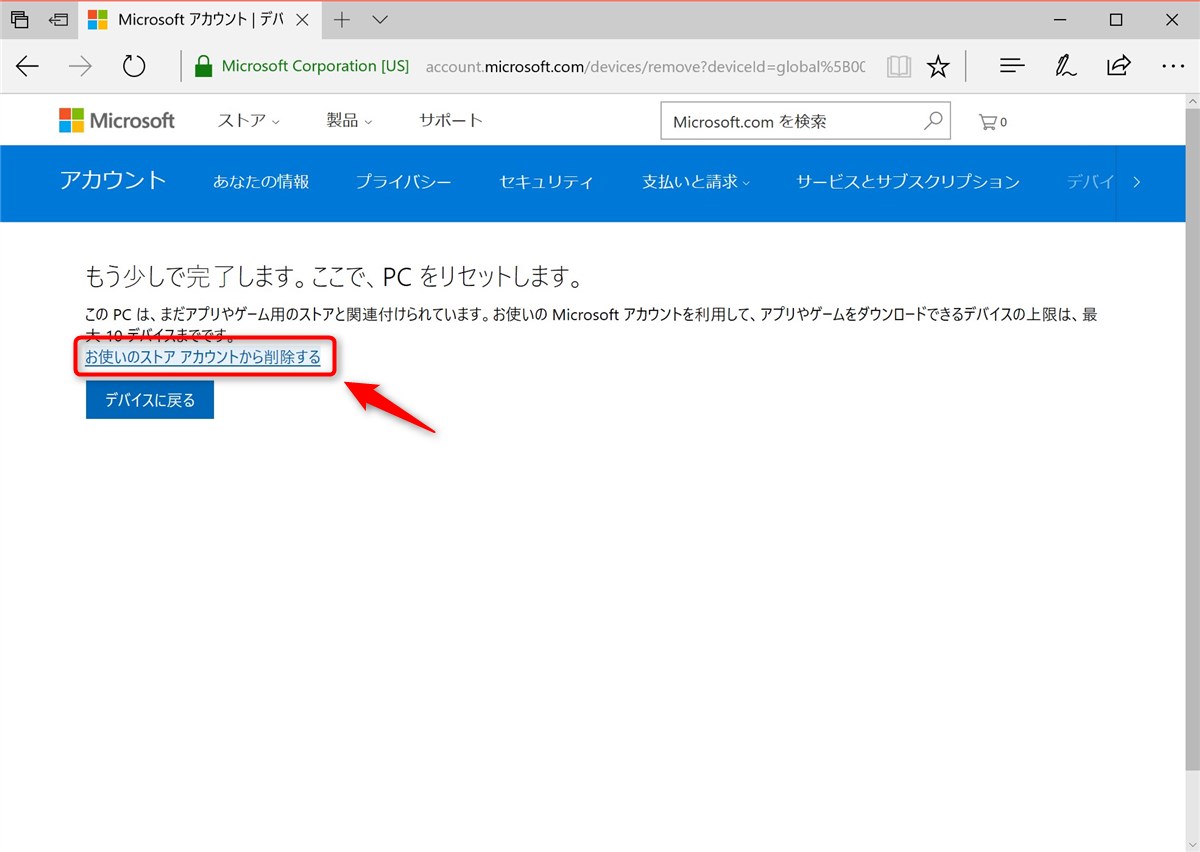
この場合はリンクをクリックします。
「ダウンロードデバイスを管理する」という画面が表示されるので、削除するデバイスの欄で「削除」をクリックします。
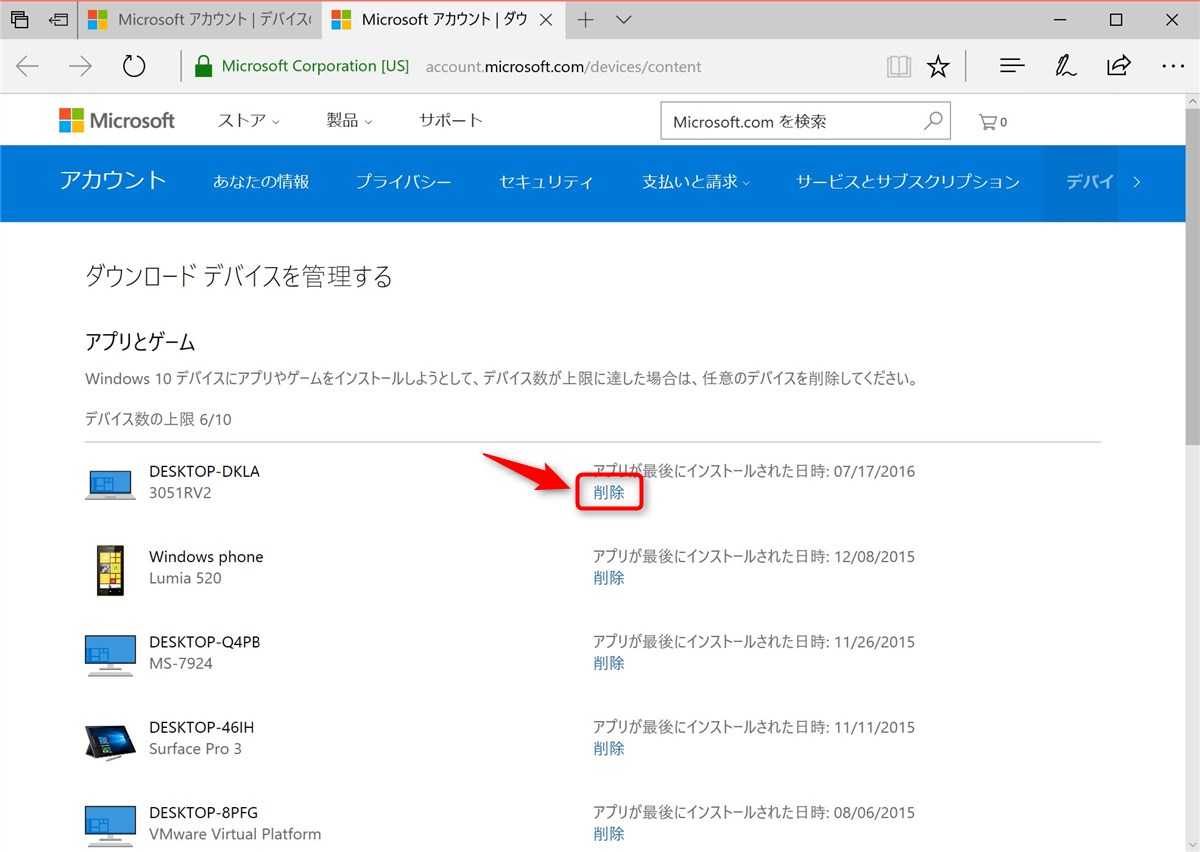
以上でデバイスの削除は終了です。
Windows 10のデバイスを廃棄した場合や売却した場合は、Microsoftアカウントからの削除も忘れずに行いましょう。
以上、Microsoftアカウントに紐づけされたデバイスを削除する方法でした。
リンク:Microsoftアカウント
リンク:Windows 10 Pro (32bit/64bit) USBフラッシュドライブ(Amazon)
リンク:Windows 10 Home (32bit/64bit) USBフラッシュドライブ(Amazon)