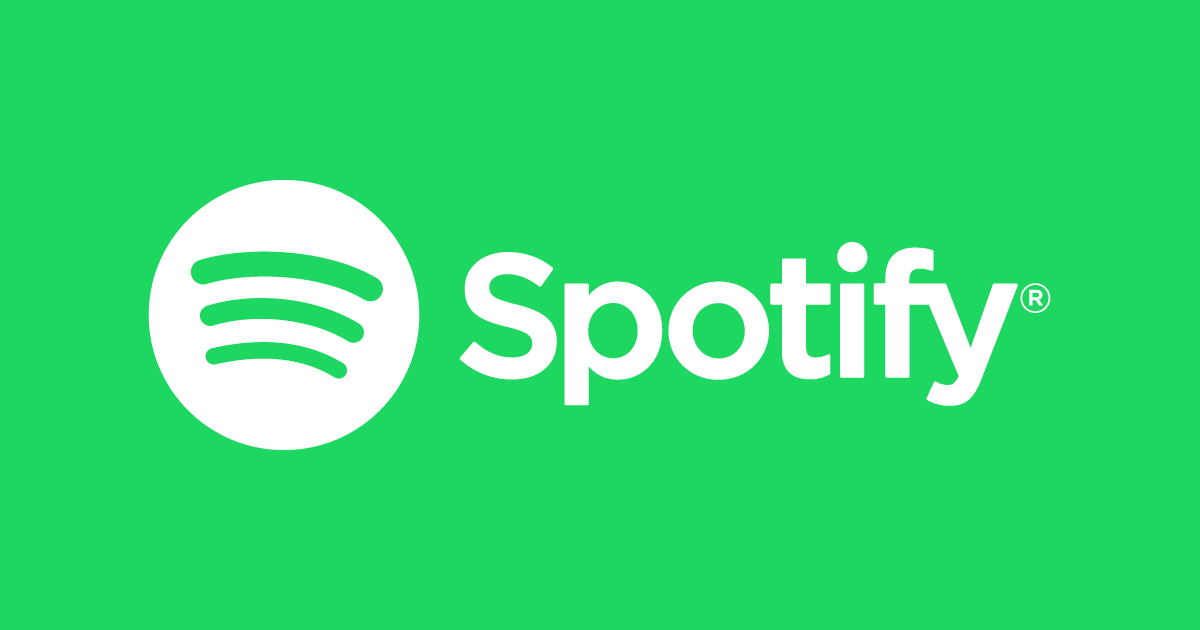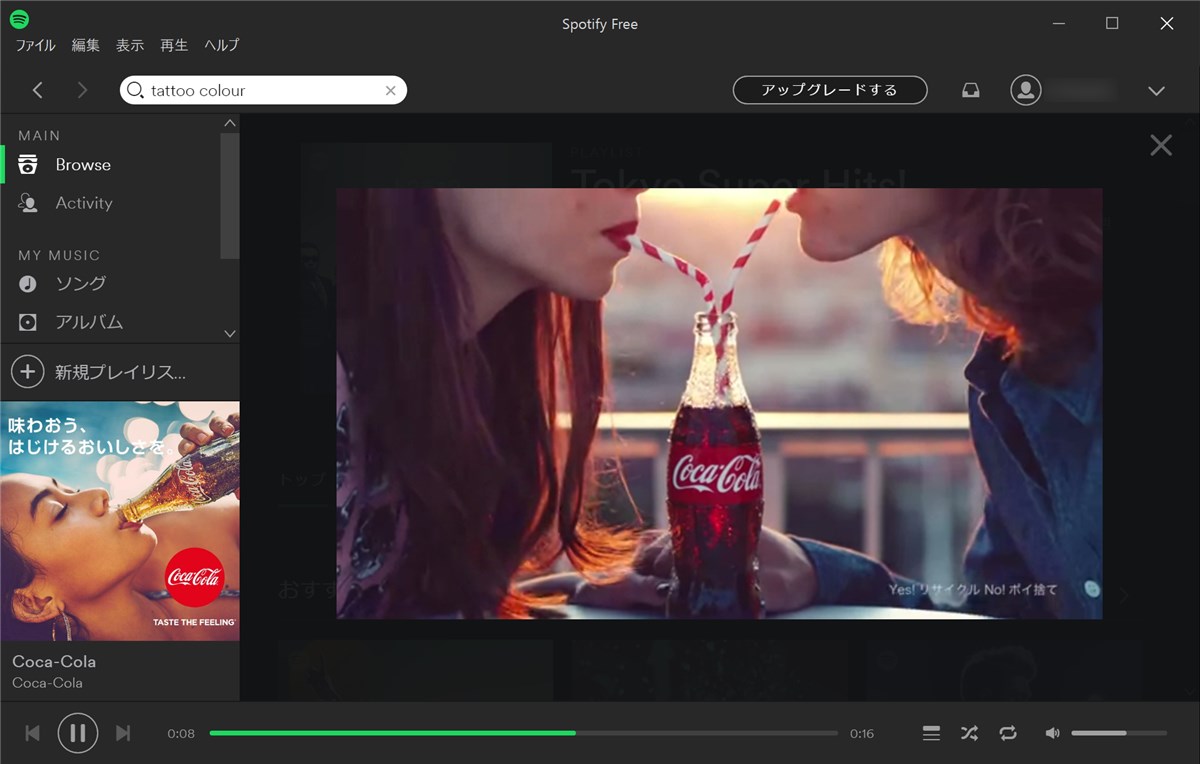フリーミアムモデルの音楽配信サービスSpotifyが日本に上陸しました。
正式なサービスインは11月ということになっているようですが、招待コードを申し込んでみたところ翌日には使えるようになったので、使い心地をレポートします。
無料でもかなり使える驚異のサービス。
Spotifyの概要
Spotifyはスウェーデン発祥の音楽配信サービスで、何曲かごとに曲間に広告が入るけどタダで使える無料プランと、広告なしで高音質で使える有料プランとから成っています。
無料プランでは曲やアルバムをピンポイントで指定して再生することができない(スマホ)か、できる時間に制限があり(PC、タブレット)、数曲ごとに曲間に広告の音声が流れ、アプリの画面には常に広告が表示されるという制限があります。
また、無料プランは高音質(320Kbps)での再生にも対応しませんし、楽曲をデバイスにダウンロードしてオフラインで再生することもできません。
さらに、おそらく海外に行くと楽曲を再生できないという制限もあります。
一方の有料プランでは上記の制限がなくなるかわりに、月額980円の料金が発生します。
すでに何年も前からサービスインしている海外では、総会員数1億人以上、有料会員だけでも4,000万人以上という超巨大なサービスです。
Spotifyに招待コードを請求する
11月の正式サービス開始までの間、Spotifyの会員登録をするためには招待コードを入力する必要があるようです。
招待コードは自分で請求することができます。手順は次のとおり。(ここではPCの例で説明しますが、スマホ・タブレット用Spotifyアプリからも簡単にできます。)
Spotifyのページにアクセスしてメールアドレスを入力し、「招待コードをリクエスト」をクリックします。
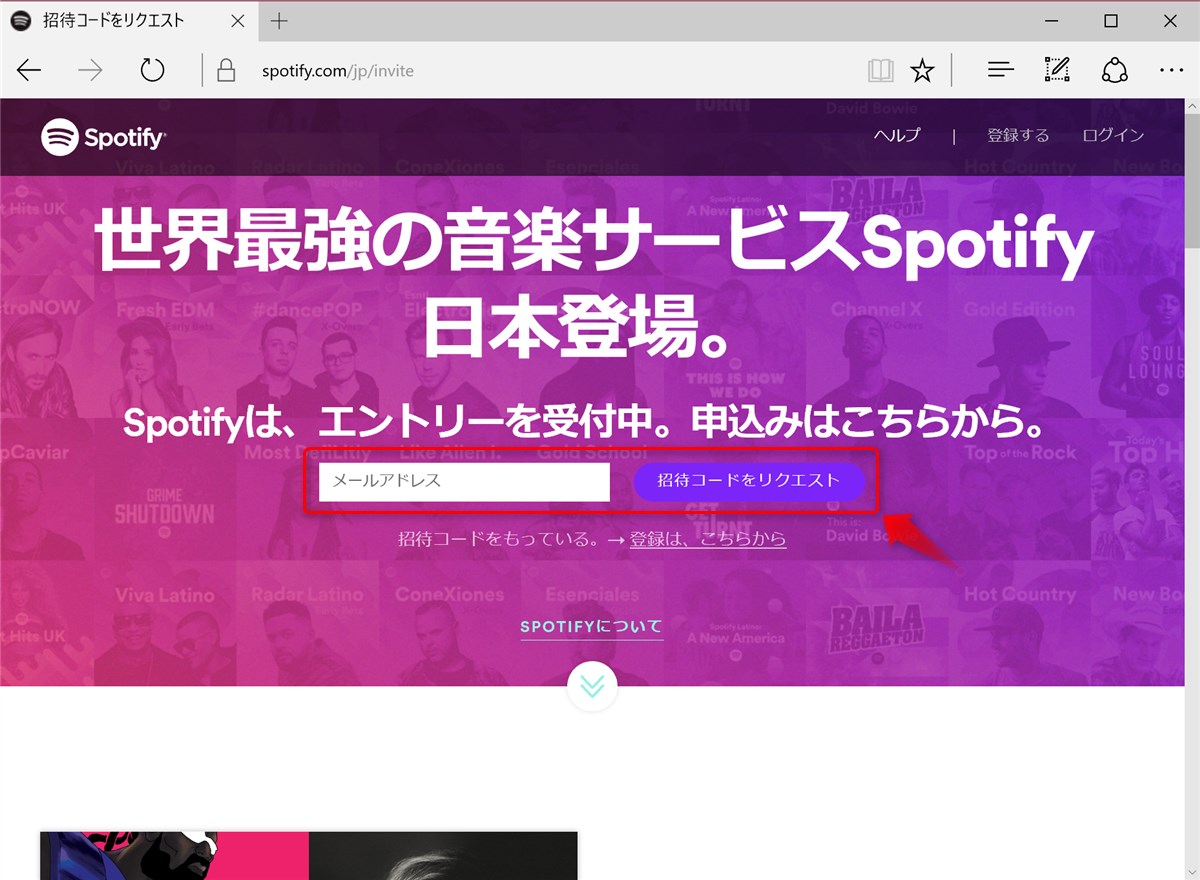
私の場合は、リクエストを出した翌日にメールで招待コードが届きました。
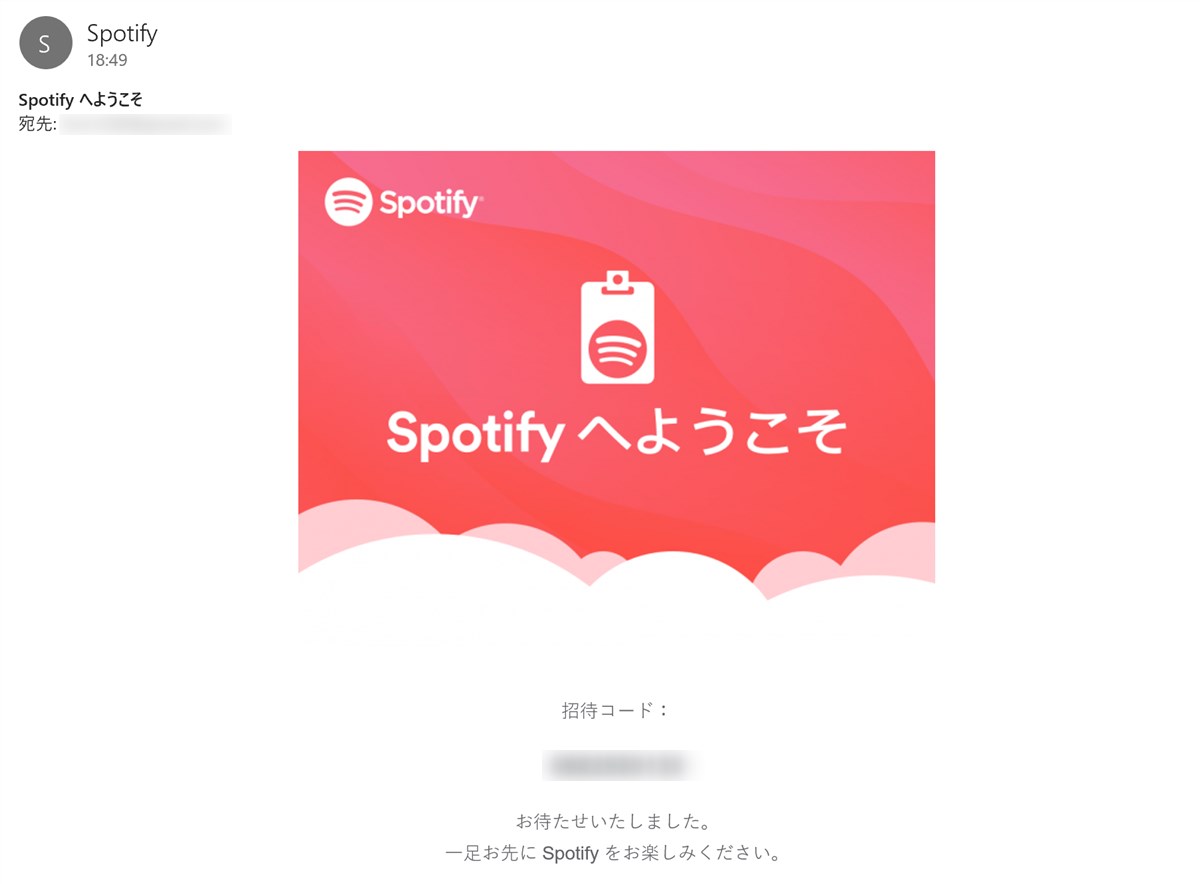
以前に同じメールアドレスで(海外などで)Spotifyを利用したことがある場合はエラーになります。
その場合は、古いアカウントを削除するか、既存の海外アカウントから日本のアカウントに変更する手続きをするなどして対応してください。
Spotifyのアカウントを作成する
招待コードが届いたらアカウントを作成できます。
Spotifyのページで「登録は、こちらから」のリンクをクリックします。
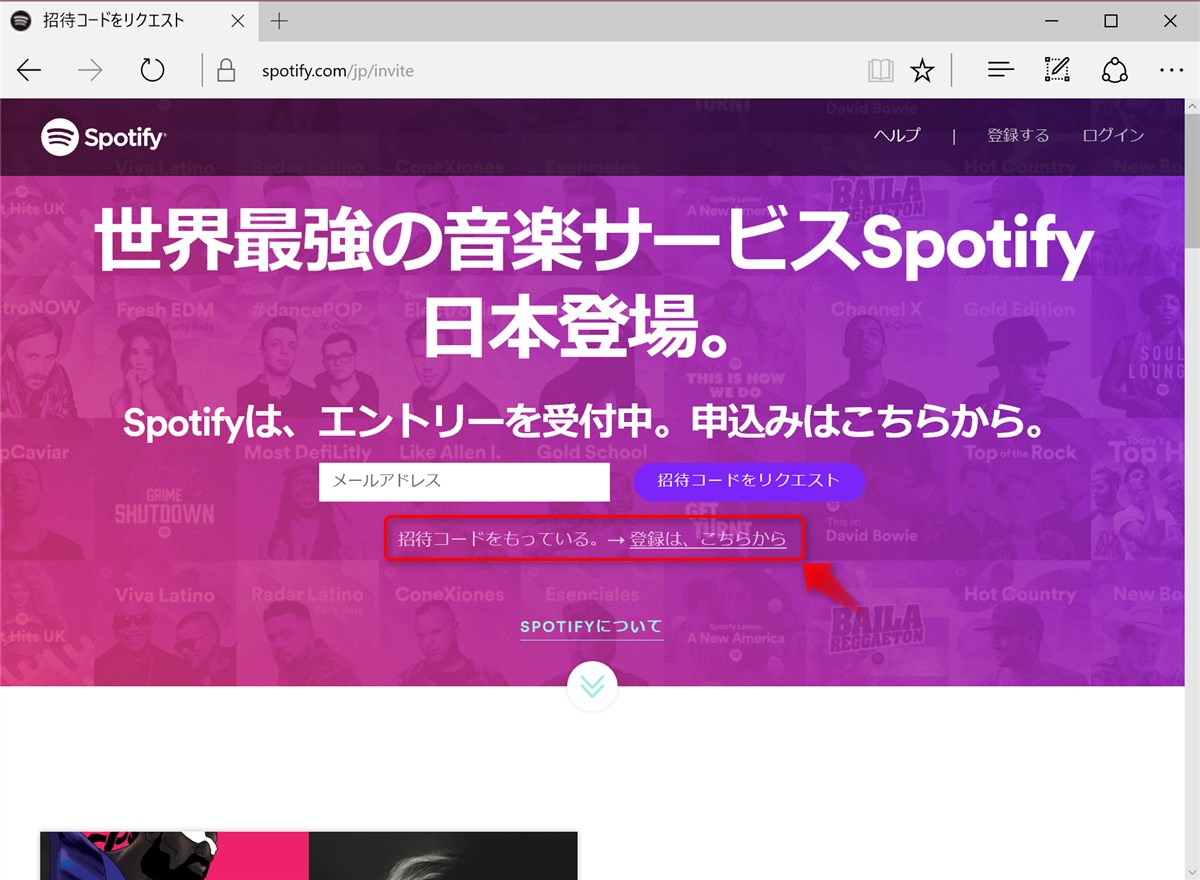
登録はFacebookのアカウント情報を利用する方法と、自前ですべての情報を入力する方法の2通りがあります。どちらの場合も、画面の一番上にメールで届いた招待コードを入力します。
Facebookアカウントで登録する場合は「FACEBOOKアカウントで登録する。」をクリックします。(「Spotifyの利用条件およびプライバシーポリシーに同意する。」にチェックを忘れずに。)
メールアドレスで登録する場合はメールアドレス、パスワード、生年月日、性別等を入力して「登録する」です。
Facebookアカウントで登録するとあとでメールアドレスを変更できなくなる(というか、変更するにはFacebookアカウントのメールアドレスを変更しなければならない)ので、ここではメールアドレスで登録する方法で進めています。
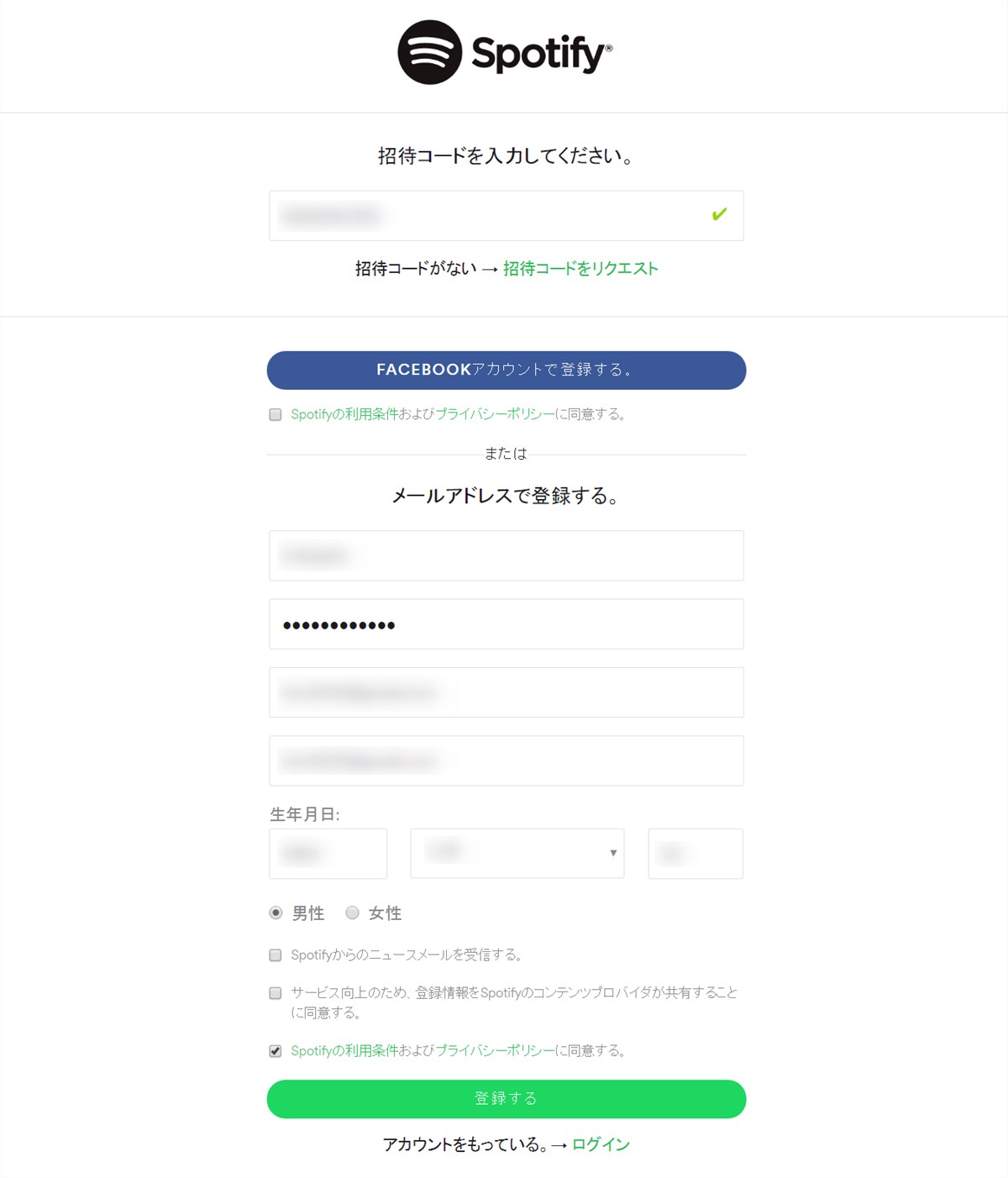
登録するとSpotifyのアプリのインストーラーがダウンロードされるので、起動してSpotifyアプリをインストールします。
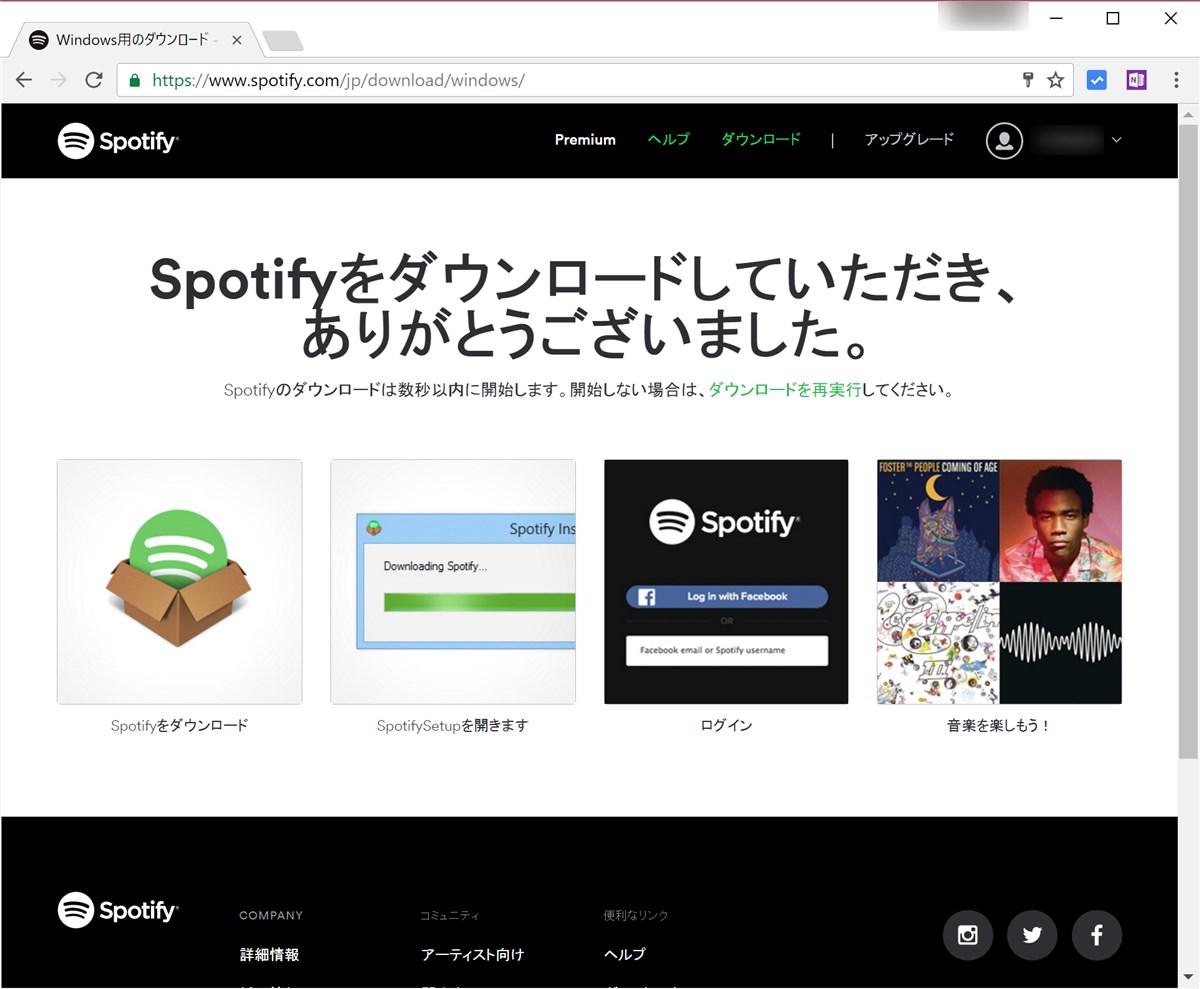
PC/MacでSpotifyを利用する場合は、このアプリ経由で行います。
アプリを起動すると、ユーザー名とパスワード求められるので、入力して「ログイン」します。
(Facebookアカウントの場合は、「FACEBOOKアカウントでログインする」を選ぶとFacebookのアカウント情報の入力を求められるので、指示に従います。)
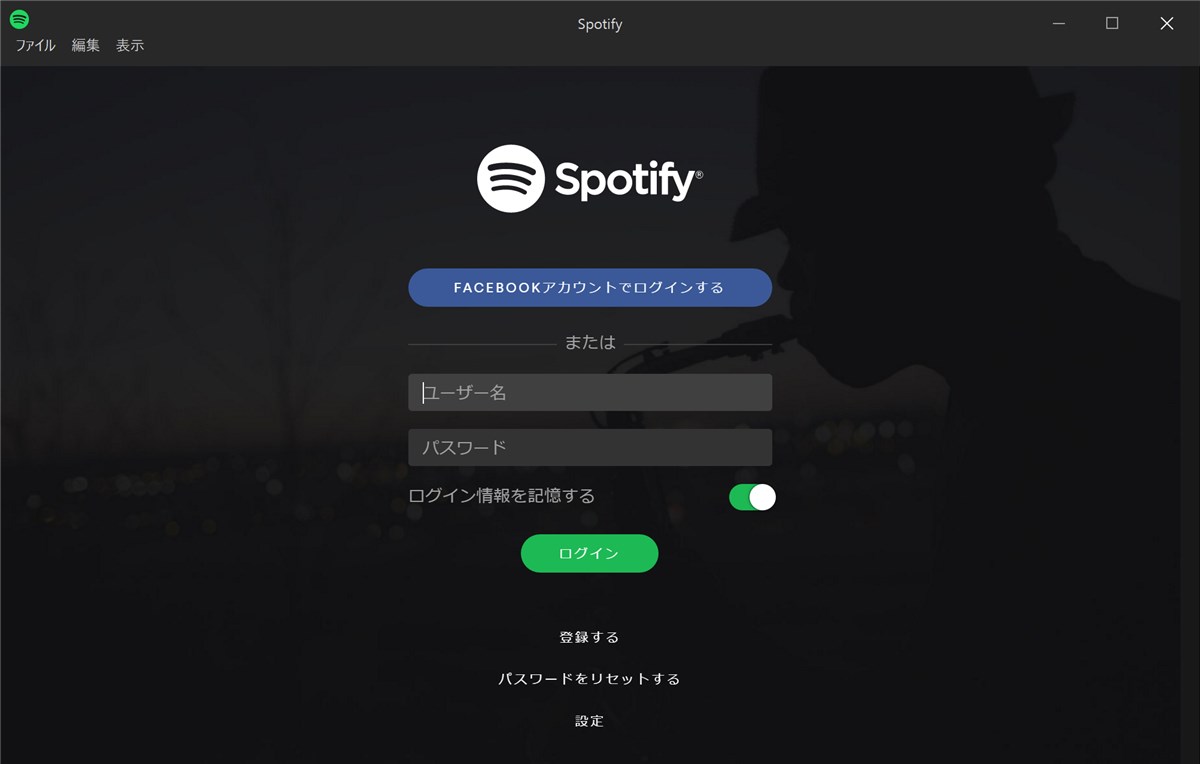
アプリが起動しました。こういうダイアログボックスが表示されたら「承諾する」で進みます。
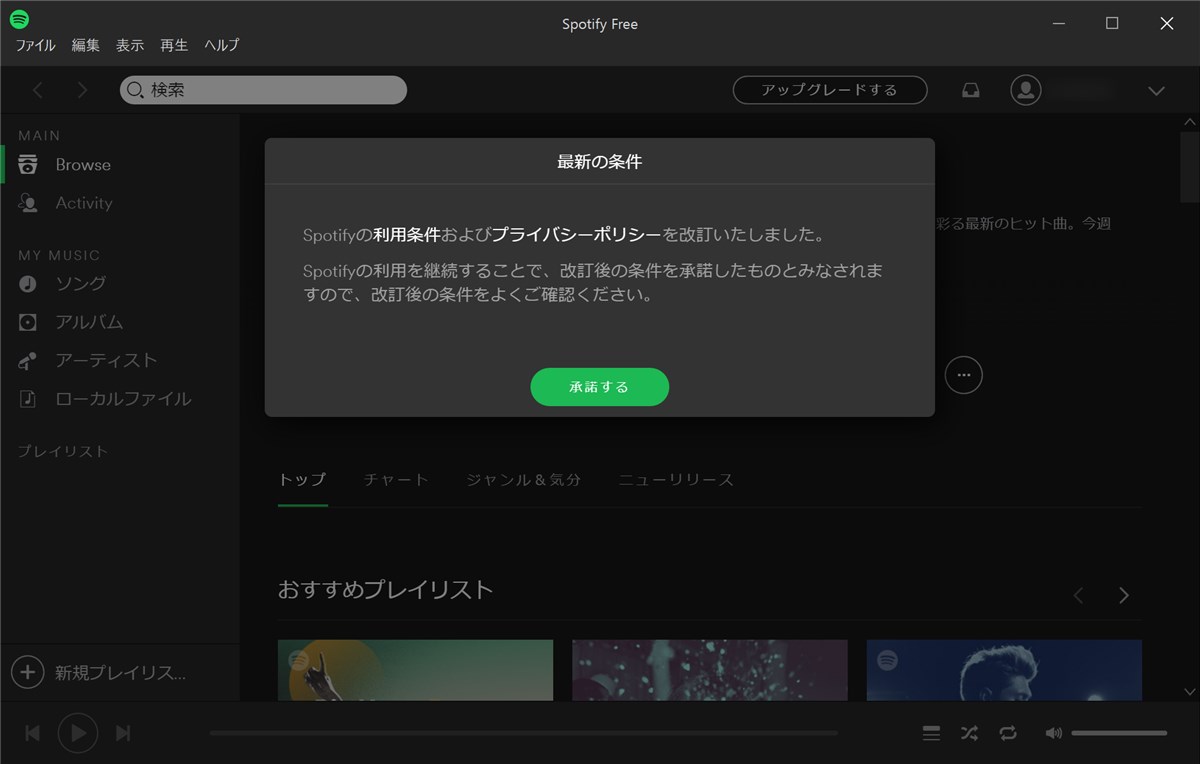
アーティスト、アルバム、楽曲等の検索ができます。
この時点では無料プランなので、アプリには常に広告が表示されています。
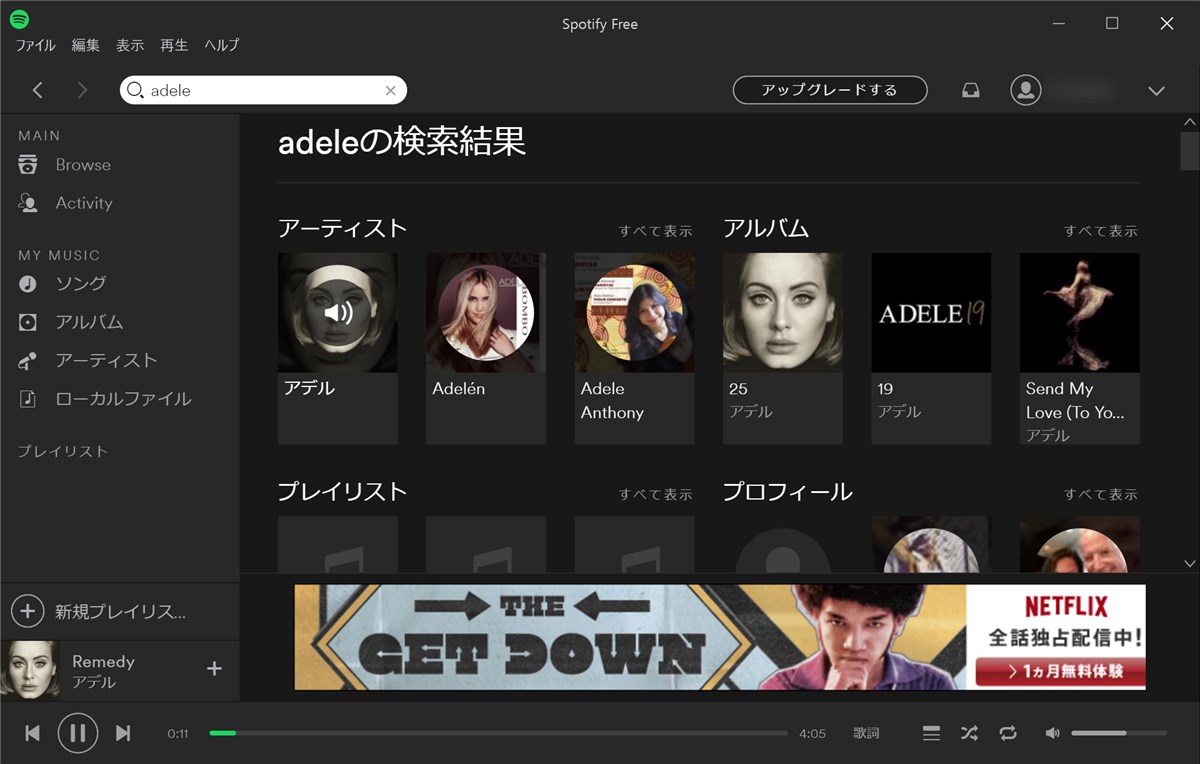
ここまでくれば、無料プランの制限の範囲内でSpotifyを利用することができます。
スマホ・タブレット用のアプリもすでにリリースされているので、それらのアプリ上で先ほど設定したIDとパスワードを入力すれば利用できます。
数時間利用した範囲では、コカ・コーラとBOSEの広告がよく流れていたように思います。
今のところ、雰囲気を著しく損なう広告(たとえば、過払い金返還請求の弁護士事務所とか、聞くだけでOKの英会話教材とか)は流れていないようだし、頻度もそれほど高くないので、広告が流れることそのものは特に気になりませんでした。
無料プランの制限で一番キツく感じるのは、曲やアルバムをピンポイントで再生できないことです。これがとても歯がゆいです。
逆に言えば、この点が気にならなければ、無料プランは非常に使いでがあるということになると思います。
有料プラン「Premium」の無料体験に申し込む
有料プランでは無料プランの制限がすべて取り払われますが、月々980円の料金が発生します。
以前アメリカ版Spotifyの有料プラン(月額9.99ドル)を利用していた経験から、私はSpotifyの有料プランは十分価格に見合う内容だと思いますが、自分の目で確かめたいという方向けに30日間の無料体験が用意されているので、申し込んでみると良いと思います。
申し込みは簡単です。
無料プランを利用している状態でSpotifyのウェブサイトにログインすると、あちこちにPremiumへの勧誘リンクが表示されるので、そのどれかをクリックすると、無料体験の申し込み画面になります。
申し込み画面でクレジットカードの情報を入力して、「30日間のお試しを今すぐ開始」をクリックすれば無料体験開始です。
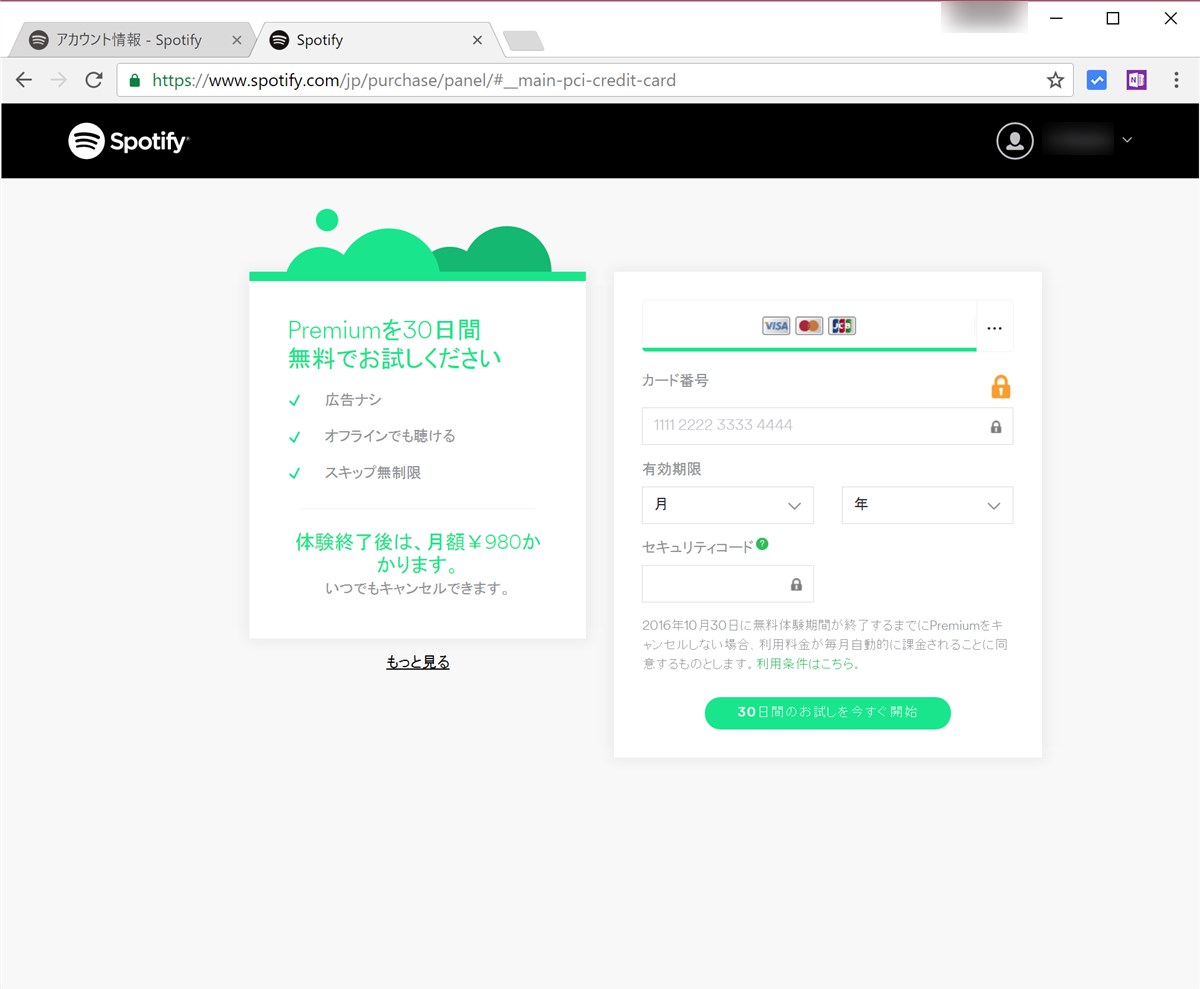
無料体験期間が終了すると、自動的に月額980円ずつ課金されるようになるので、継続しない場合はアカウント設定画面でキャンセルしておきましょう。
とりあえず試してみる価値あり
Spotifyが日本の市場に参入できずにいる間に、AWA、LINE Music、Apple Music、Google Play Musicといった定額制音楽配信サービスが次々にサービスを始めたため、今回のSpotifyのサービス開始は目新しさという点でインパクトに欠けるものになってしまいました。
しかし、無料で聞ける時間や曲数に制限を設けないSpotifyのサービスは、なるべく出費を減らしたいユーザーを中心に間違いなく普及すると思います。
いま流行っているものを適当に聞き流したいとか、シチュエーションに合った音楽をBGM的に流しておきたいといった用途で、Spotifyの無料プランがミートするユーザーはたくさんいるはずです。
一方の有料プランの方は、既存のサービスと真っ向勝負になるので、Apple MusicやGoogle Play Musicのようなローカルライブラリーのアップロード機能がないデメリットを、楽曲の品揃えや素晴らしい出来栄えのクライアントアプリの魅力で補えるかどうかがポイントになりそうです。
個人的にSpotifyに望むことは、PC用クライアントにAirPlayの送信機能を付けてほしいということです。(技術的に可能なのかはわかりませんが)
それにさえ対応してくれれば、その他のことには目を瞑ってSpotifyに身も心も捧げる覚悟です。それくらいPC用クライアントの出来が素晴らしいです。
以上、日本版Spotifyを使ってみた感想でした。