先ごろ日本に上陸した定額制音楽配信サービス「Spotify」には、スマホ・タブレット用アプリだけでなく、Windows PC/Mac用の非常に使い勝手の良いクライアントが提供されています。
Windows PCでSpotifyを使う場合の泣き所はAirPlay機器にSpotifyの音声を飛ばす術がないことでしたが、ちょっとした小技でほぼ満足行く使い勝手を実現できましたので紹介します。
なお、iOSデバイスが必須です。
Windows PCでSpotifyの音楽をAirPlay機器に飛ばす方法
Windows PC上のSpotifyクライアントを操作して音楽を再生し、それをAirPlay機器に飛ばす方法を紹介します。
というのはじつは正確ではなくて、正確には次のようなことをします。
- Windows PC上のSpotifyクライアントを操作してiOSデバイスのSpotifyアプリで音楽を再生し
-
iOSデバイスからAirPlay機器に音楽を飛ばすことで
-
あたかもWindows PCからSpotifyの音楽をAirPlay機器に飛ばしているかのように操作できる
前口上 ~ Spotify Connectの話
Spotifyのスマホ・タブレット用アプリとWindows/Mac用のクライアントアプリには、一方でSpotifyの音楽を再生中に、他方でその様子(どの曲のどの部分を再生しているか)を表示し、操作する機能があります。
これをSpotify Connectと言います。
たとえば、スマホである曲を再生していると、その様子がWindows PC上で起動したSpotifyクライアントにも表示され、PC側を操作して一時停止したり、別の曲に切り替えたりすることができます。
このとき、音楽を再生しているのはあくまでもスマホなので、PCを操作するとスマホから再生される音楽に反映されるという面白い動作になります。
※ Spotify Connectには、曲の再生デバイスをスマホからPCに(あるいはPCからスマホに)切り替える機能もあって、スマホで音楽を聞きながら外出先から戻り、続きをPCのスピーカーでシームレスに引き継いで聞くようなこともできますが、今回のテーマとは関係ないので詳細は割愛します。
この仕様を使って、iOSデバイス上のSpotifyアプリからAirPlay機器に音楽を飛ばしつつ、その操作をWindows PC上のSpotifyクライアントで行うことで、あたかもWindows PCからSpotifyの音楽をAirPlayするかのように利用しようというのが今回やりたいことです。
具体的な手順
では、具体的な手順に参ります。
必要なものは、SpotifyアプリをインストールしたiOSデバイス、SpotifyクライアントをインストールしたWindows PC、AirPlay受信機能を持ったオーディオデバイス(スピーカーやネットワークプレーヤー)の3つです。
今回、AirPlay機器にはパイオニアのN-30を使っています。
まず、iOSデバイスでSpotifyアプリを起動して、再生画面の下にある「接続可能なデバイス」をタップします。
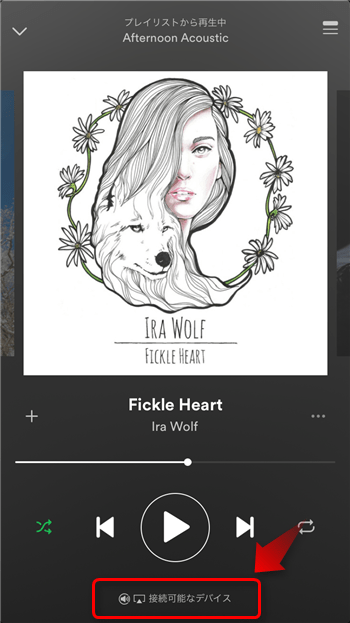
次の画面で「他のデバイス」をタップします。
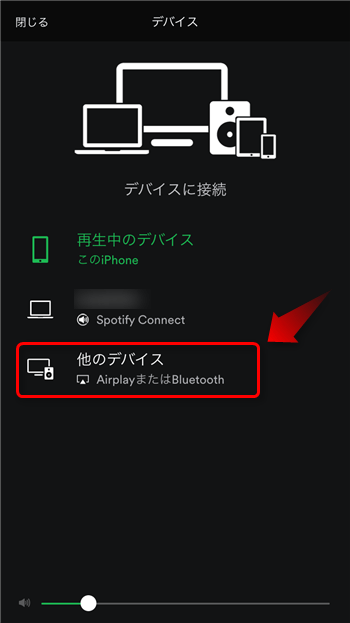
表示されたデバイスの中から、送信先のAirPlay機器を選びます。
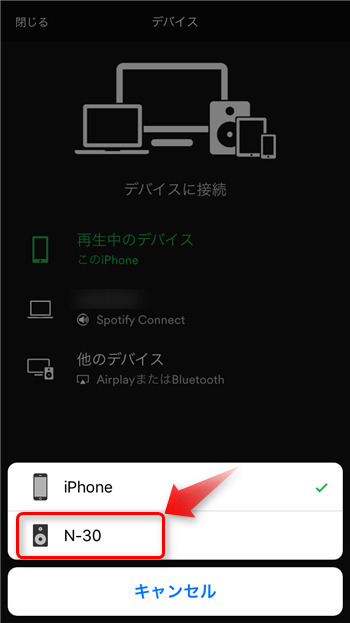
これで、iOSデバイスからAirPlay機器に音楽を送信できる状態になりました。
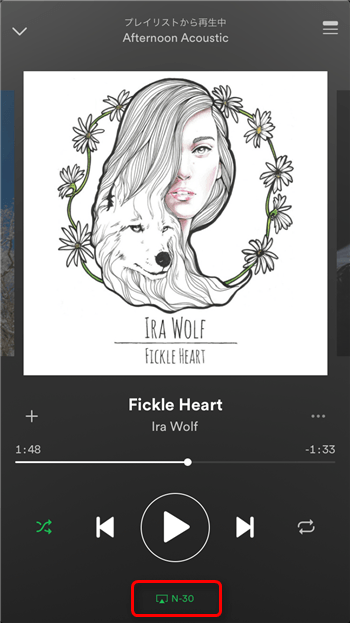
次に、Windows PC上でSpotifyクライアントを起動し、画面右下の「接続可能なデバイス」をクリックします。
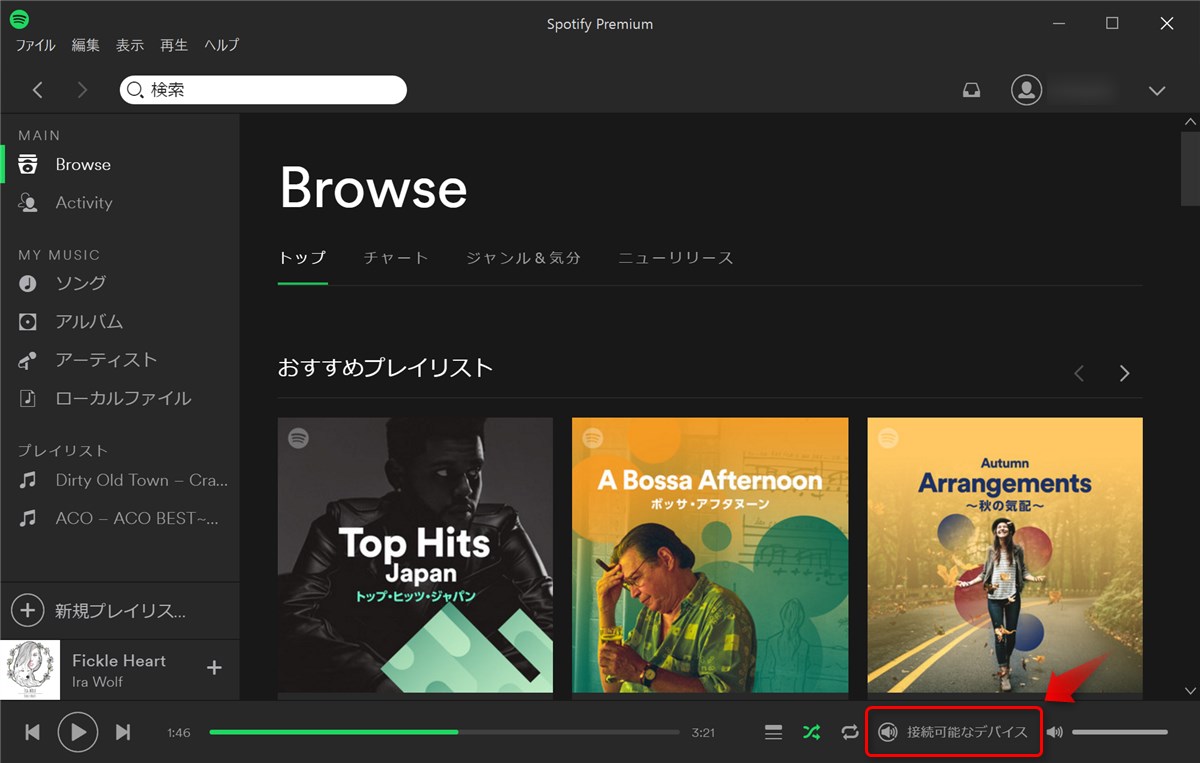
表示された項目の中から、上で操作したiOSデバイス(ここでは「iPhone 7 kr」)を選択します。
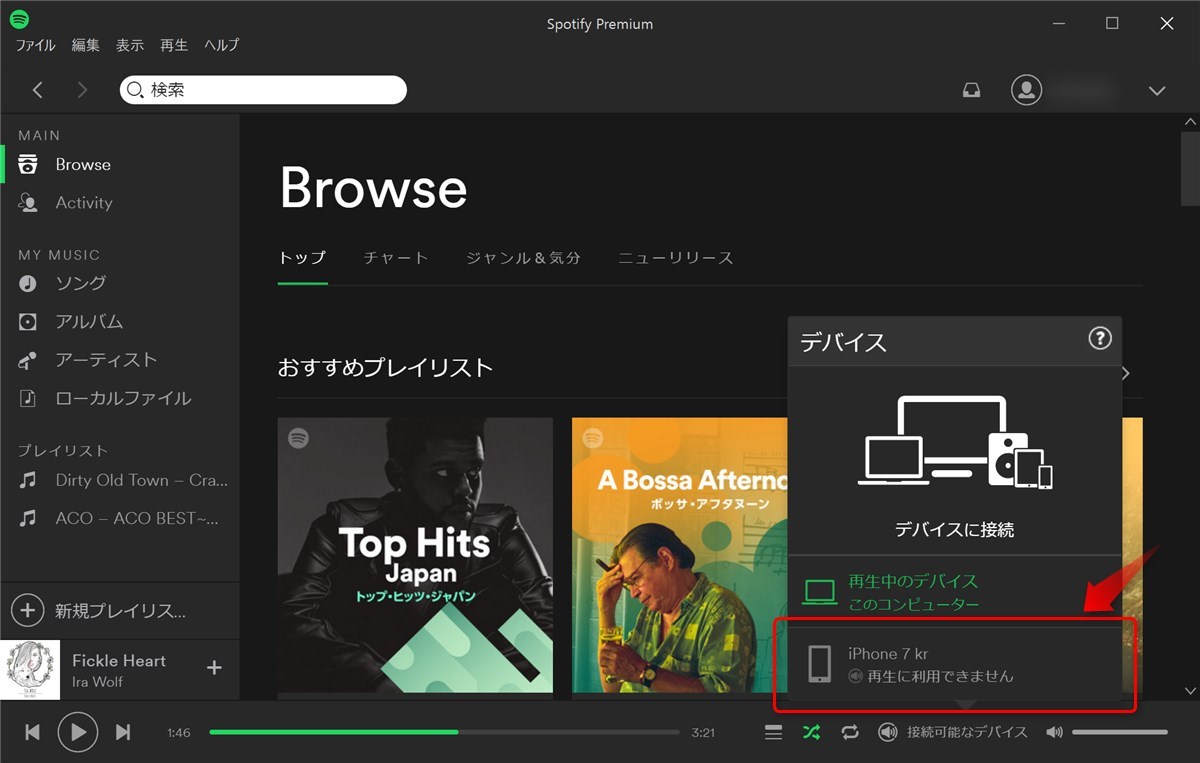
すると、画面下端の緑の帯のところに「Listening on ○○(デバイス名)」と表示されます。
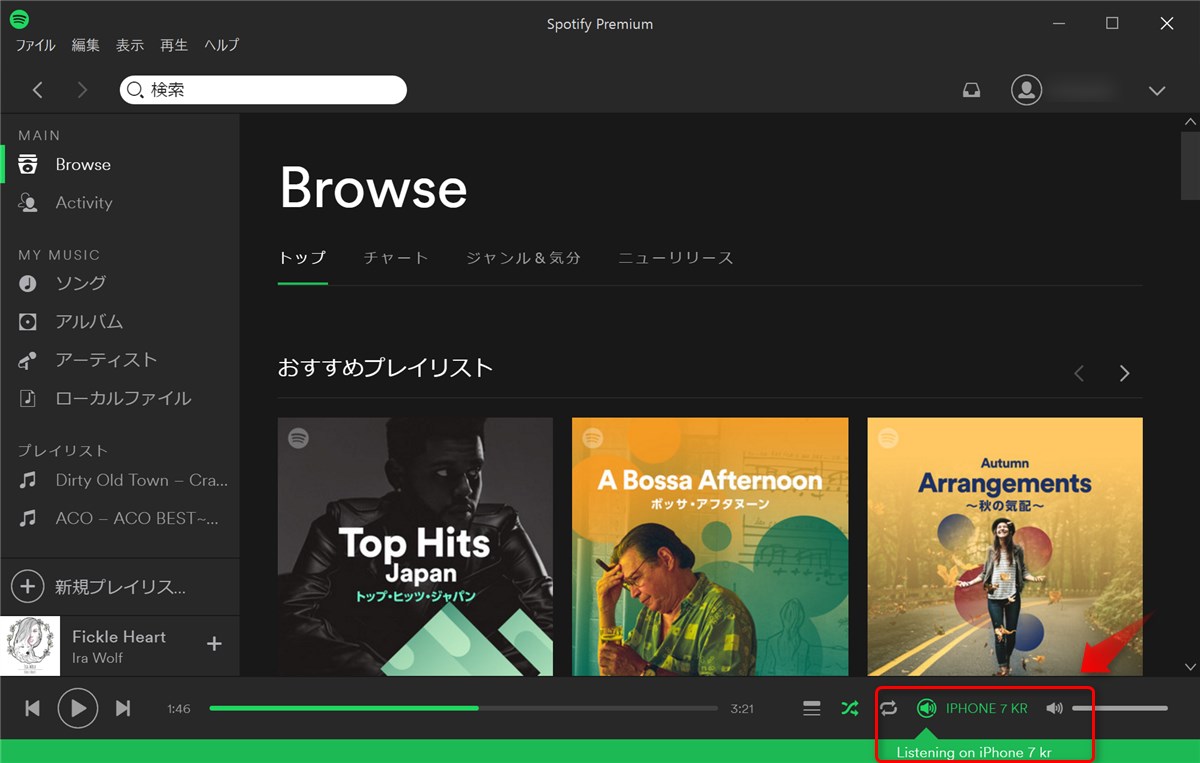
この状態でWindows PCのSpotifyクライアントを操作すると、その操作は接続したiOSデバイスに反映されます。
つまり、ここで選曲、再生、シャッフル、その他の操作をすると、その操作はiOSデバイス上で実行され、先に行ったAirPlayの設定によって、AirPlay機器から音楽が再生される、という寸法です。
iOSデバイス側で再生中の音楽を制御するだけでなく、新たにアーティスト・アルバム・楽曲・プレイリストを検索して再生することもできます。
我ながらグッドアイデアです。
不自由もある ~ PCにしかないファイルは再生できない
上で紹介した方法で再生できるのは、次の2種類の曲(ファイル)のみです。
- Spotifyで配信している曲
- 自前のライブラリーの曲で、PCとスマホの両方にあるもの
前者は問題ないのですが、後者が問題になる場合があります。
SpotifyのWindows PC用クライアントにはローカルライブラリーをインポートする機能があります。
PCのストレージ上の指定した場所にあるファイルを自動的に探索して、音声ファイルをライブラリーとして表示してくれます。
これらのファイルは、意識的にスマホに同期しない限りスマホにはダウンロードされません。(=普通はPCにしかファイルがない状態になる)
このようなファイルを前項で紹介した手順で再生しようとした場合、スマホ側には対応するファイルがないので、再生できないというメッセージが表示されます。
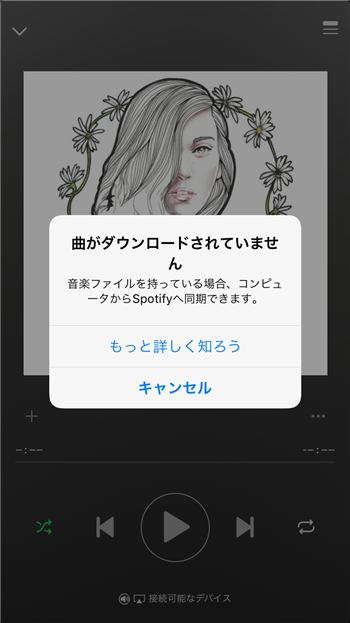
この問題を回避するためには、PCのローカルライブラリーをすべてスマホに同期しておく必要があります。
スマホに同期すると、その分ストレージが消費されるので、ストレージに余裕がない場合はローカルのファイルはAirPlayできないことになります。
個人的にはほぼ不満解消
以上、Windows PCでSpotifyの音楽をAirPlay機器に飛ばす方法でした。
ややトリッキーな方法ですが、少しの下準備さえすれば、PC側で基本的な操作をしつつAirPlay機器でSpotifyの音楽を再生できるようになります。
ローカルライブラリーの扱いがやっかいなので、このまま常用できるかどうかはしばらく様子見しますが、まずまずの使い勝手にはできたと思います。
Windows PCユーザーでSpotifyをより有効に活用したい方は試してみてください。




