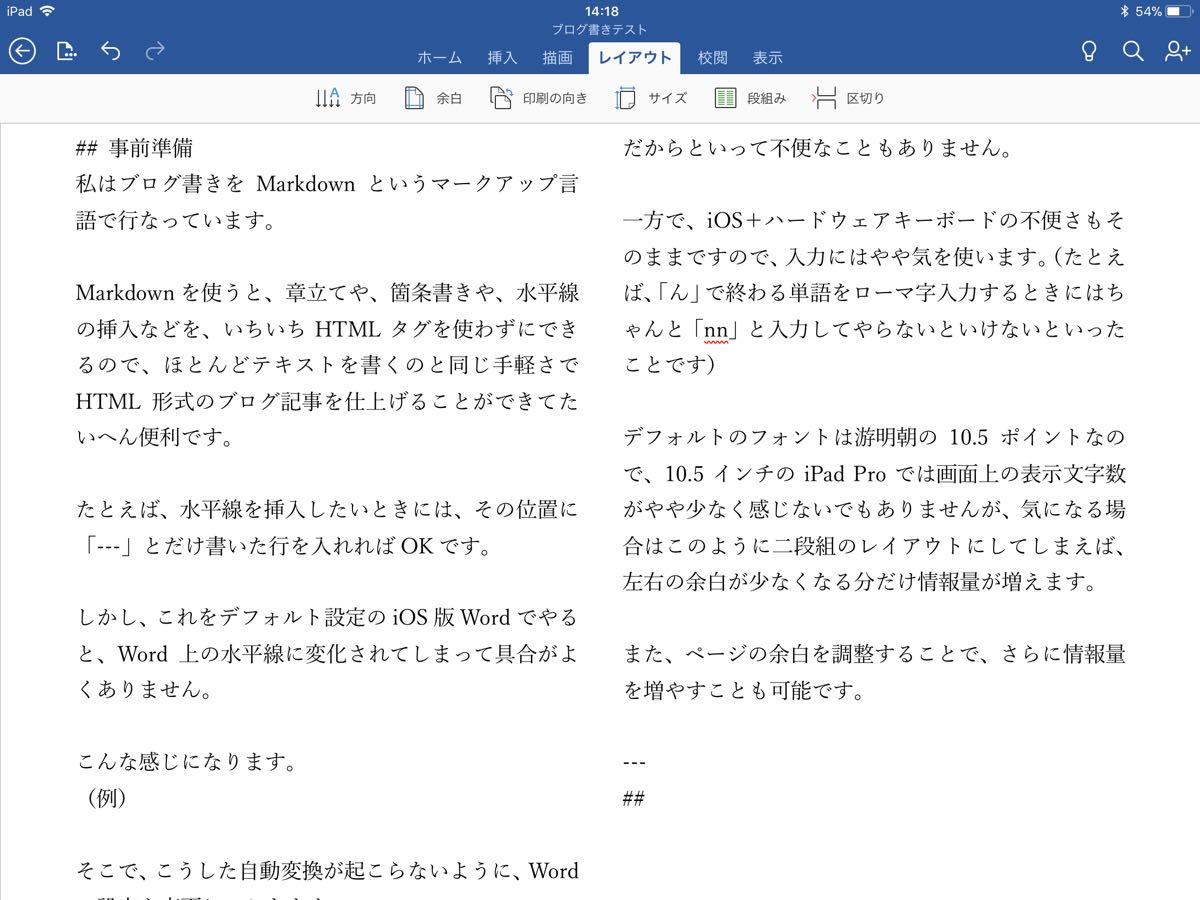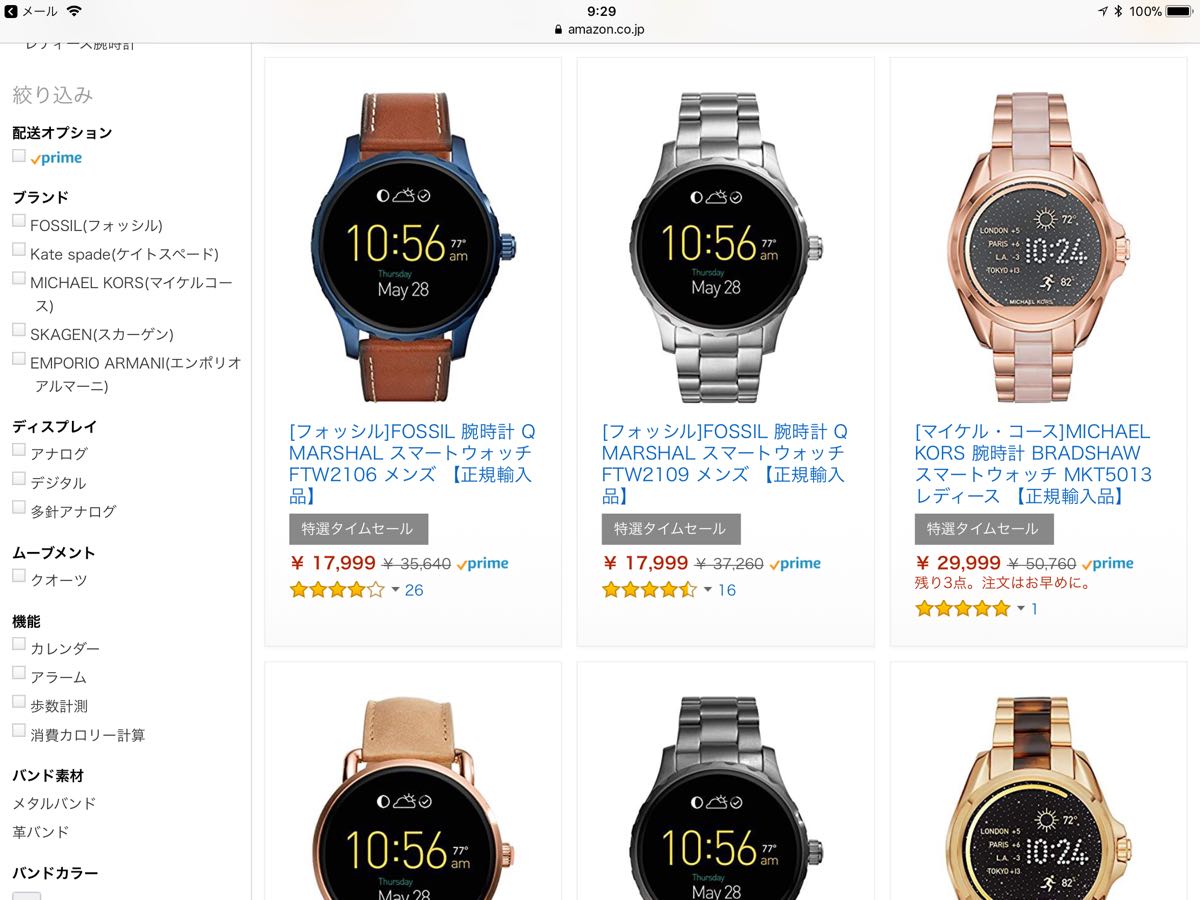iPad Pro上のMicrosoft Word(バージョン2.8)でブログ記事を書くのがどんな感じかを試すための記事です。
この記事は実際にWord for iOSを使って書いています。
テキストの書き心地、ファイル管理のやりやすさ、などにフォーカスしてチェックします。
事前準備
私はブログ書きをMarkdownというマークアップ言語で行なっています。
Markdown(マークダウン)は、文書を記述するための軽量マークアップ言語のひとつである。本来はプレーンテキスト形式で手軽に書いた文書からHTMLを生成するために開発されたものである。しかし、現在ではHTMLのほかパワーポイント形式やLATEX形式のファイルへ変換するソフトウェア(コンバータ)も開発されている。各コンバータの開発者によって多様な拡張が施されるため、各種の方言が存在する。
Markdown(ウィキペディア)
Markdownを使うと、章立てや、箇条書きや、水平線の挿入などを、いちいちHTMLタグを使わずにできるので、ほとんどテキストを書くのと同じ手軽さでHTML形式のブログ記事を仕上げることができてたいへん便利です。
たとえば、水平線を挿入したいときには、その位置に「—」(ハイフン3つ)とだけ書いた行を入れればOKです。
しかし、これをデフォルト設定のiOS版Wordでやると、Word上の水平線に変換されてしまって具合がよくありません。
こんな感じになります。
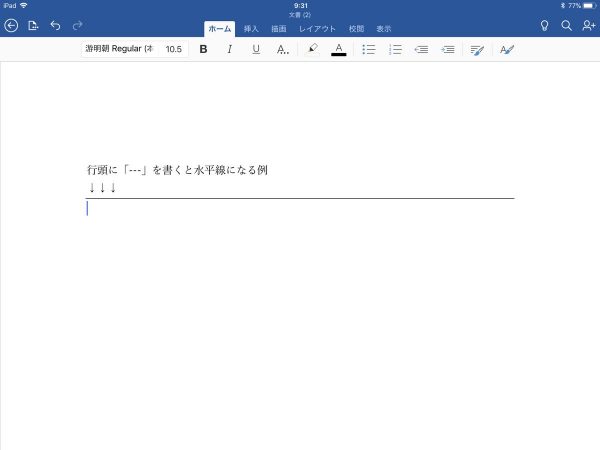
そこで、こうした自動変換が起こらないように、Wordの設定を変更しておきます。
設定はiOSの設定画面で「Word」を選び、「入力オートフォーマット」をオフにするだけです。
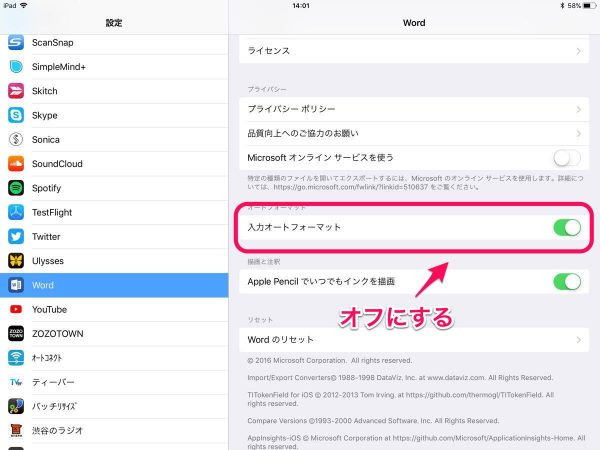
これで、Word上の余計な変換処理がオフになりました。
設定を変更しなければならないのは面倒ですが、iOS用のアプリでこうした設定項目が用意されているのはわりと例外的なので、ここはMicrosoftに感謝するべきところでしょう。
実際にWordでブログ記事を書いてみる
ブログ記事を書いているWordの画面はこのようになっています。
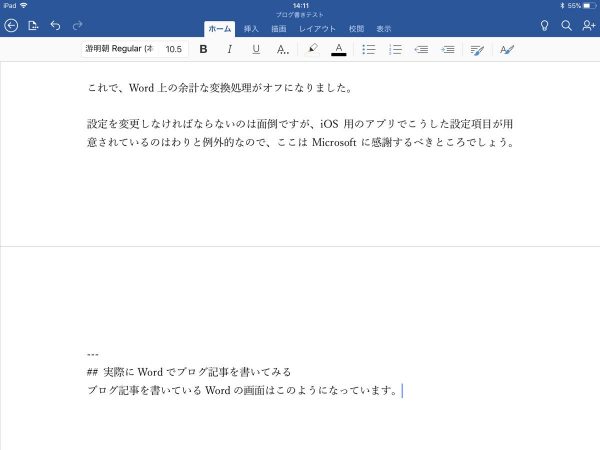
おなじみのWordの画面にただテキストを書いていくだけなので、とくに難しいことはありませんし、Wordだからといって不便なこともありません。
一方で、iOS+ハードウェアキーボードの不便さもそのままなので、入力にはやや気を使います。(たとえば、「ん」で終わる単語をローマ字入力するときにはちゃんと「nn」と入力してやらないといけないといったことです)
デフォルトのフォントは游明朝の10.5ポイントなので、10.5インチのiPad Proでは画面上の表示文字数がやや少なく感じないでもありませんが、気になる場合はこのように二段組のレイアウトにしてしまえば、文末の余白が少なくなる分だけ情報量が増えます。
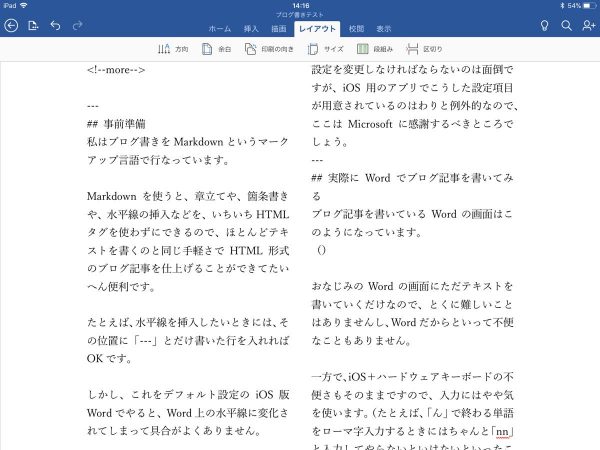
もちろんフォントサイズを小さくしても構いません。
また、ページの余白を調整することで、さらに情報量を増やすことも可能です。
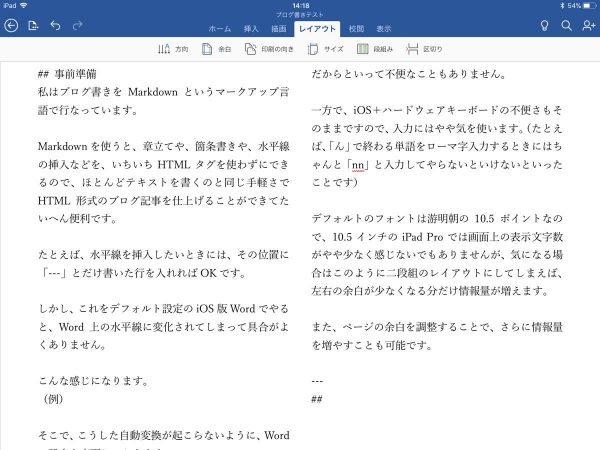
推敲のためのペン入力が便利な話
iPad Proといえばペン入力。そして、最新版のWordといえば、やはりペン入力です。
Wordのペン入力がどんな風に便利かというと、いちいちモードを切り替えなくても、ペンで書き付けるだけでペン入力が行われることです。こんな風に。
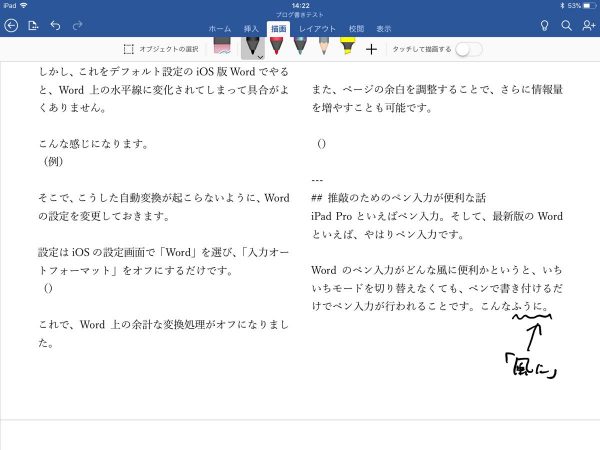
ペンの種類を気にせずに描き始めると、自動的に「描画」メニューが表示されて、そこでペンの種類や消しゴムの選択ができるようになります。気になることがあったらペンを握ってすぐに書き込めるところがものすごく便利です。
(ただし、現時点ではバグのせいか、ペン入力をした直後に文字入力がうまくいかなくなります。そうなると、いったんアプリを終了させたり、レイアウトを変更したりしないと復帰しません。早く直して!)
(追記)
上記の「バグ」について。ペン入力をした直後は「描画」メニューが選択された状態になっていますが、「ホーム」メニューに切り替えてから文字入力すると、問題なく入力できることがわかりました。「描画」状態でキーが全く効かないわけじゃないので、キーが入力されたら自動的に「ホーム」相当の動作に戻ってくれればいいようなものですが、とりあえず「ホーム」メニューを選べば正常に使えます。
ファイル管理
iOS版のWordでは、ファイルの保存操作は初回以外は原則不要です。
書きたいときに書いて、途中でアプリを切り換えたり終了させたりしても、その状態が保存されています。
手間は最初に閉じる(=他のファイルを開こうとするなど)ときにファイル名を指定するだけ。
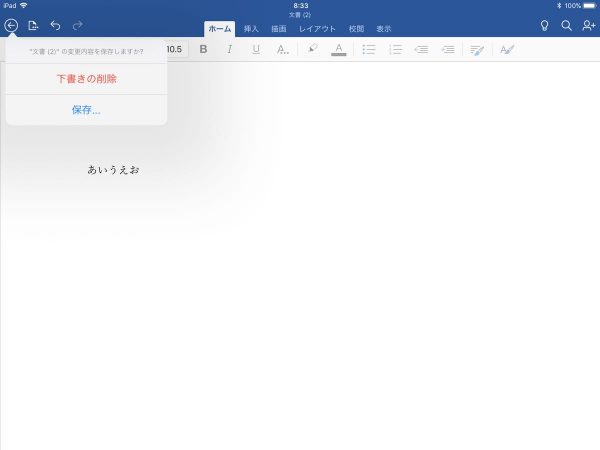
ファイルはデフォルトではOneDrive上に保存されます。OneDrive上のファイルは自分でバックアップしなくてもよほどのことがなければ大丈夫だし、間違って削除したり、へんな状態で上書き保存してしまっても、30日以内ならOneDriveの機能で元に戻せるので安心です。
ファイルの管理はフォルダーで分類したりファイル名で区別したりといろいろやりようはあります。このあたりはOfficeシリーズを含め多くのアプリで日頃からやり慣れていることなので、誰でも困ることはありません。
OneNoteやEvernoteのような一覧性や記事間の行き来のしやすさはないので、新しい記事を書きながら、「前に書いたあれにはどう書いたっけ?」と参照したいようなときには少し不便かもしれません。
WordPressへの記事の貼り付け
Word上でテキストを書き終えたら、あとはWordpressのエディターにテキストをコピー&ペーストするだけです。
が、これもWord for iOSのバグだと思うのですが、Word文書上のテキストを全選択することができなくなることがあります。(Wordを起動してずっとそのまま使っている分には大丈夫だけど、一度でも他のアプリにスイッチすると、この問題が発生するようです)
いったんこうなると、[Command]+[A]を押しても無反応。画面上をロングタップして表示されるメニューで「すべて選択」しても無反応です。
しかたないので通常の選択操作で記事の先頭と末尾を指定して「コピー」します。これは面倒。早く直してほしいバグ、その2です。
こうしてWordを使ってブログ記事のテキスト部分を書くことができました。
Word for iOSでテキストを書くことの意義
このようにWord for iOSでブログ記事を書くことを試してみました。
iOSでテキストファイルを書くのなら、先に挙げたOneNoteやEvernoteでもいいし、iOSの「メモ」を使ってもいいわけで、Wordならではの利点というものがないとわざわざこんなことをする意味はあまりありません。
Wordでテキストを書くことの良さは、だいたい次のようなことだと思います。
- 余計な自動変換をオフにできる
記事の冒頭に書いた「入力オートフォーマット」をオフにしておけば、余計な自動変換をまるごとオフにできます。
例に挙げた「—」だけでなく、行頭の数字や「*」が自動的に箇条書きに変換されたり、やはり行頭のアルファベットが大文字に変換されたり、といったことがなくなり、非常に快適です。
ちなみに、OneNoteと「メモ」では自動箇条書きをオフにできないし、Evernoteでは「—」の水平線化をオフにできません。 -
画面表示がシンプルで美しい
Wordの真っ白な画面に美しい游明朝フォントで書いていく清々しい感じは、他のどのメモアプリにも見られない魅力です。
OneNoteは素晴らしいアプリですが、表示のどんくささはいつまでたっても変わりませんし、より洗練されているEvernoteや「メモ」は素っ気なさすぎるように感じます。
そんなわけで、iPad ProにSmart Keyboardを取り付けてWord for iOSでブログ記事を書くテストでした。
悪くない組み合わせだと思います。
リンク:Office 365 Solo(マイクロソフトストア)